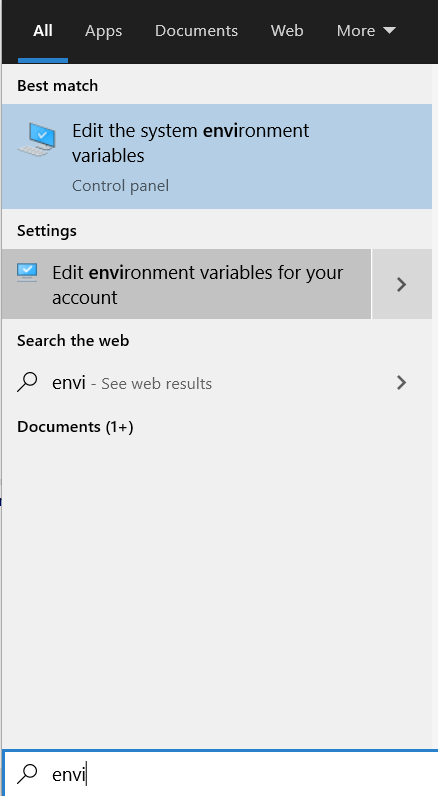- Note
- The steps on this page need to be done once on a given host machine
Host PC Requirements
To build applications using this SDK, one needs below host PC machine
- Windows PC
- Windows 10 64bit
- Minimum 4GB, >8GB RAM recommended
- At least 10GB of hard disk space
- Linux PC
- Ubuntu 18.04 64bit or higher
- Minimum 4GB, >8GB RAM recommended
- At least 10GB of hard disk space
- MacOS PC
- MacOS Ventura or higher
- Minimum 4GB, >8GB RAM recommended
- At least 10GB of hard disk space
Download and Install the SDK
- Download the SDK installer and install at below path on your PC
- Windows, C:/ti
- Linux and MacOS, ${HOME}/ti
${SDK_INSTALL_PATH} in this user guide refers to the path, including the SDK folder name, where the SDK is installed. Example, in Windows, ${SDK_INSTALL_PATH} will refer to the path C:/ti/mcu_plus_sdk_{soc}_{version}- You can also browse, download and install the SDK using TIREX as shown here, Using SDK with TI Resource Explorer.
Download and Install Additional SDK Tools
SysConfig
- The SysConfig download home page is, https://www.ti.com/tool/SYSCONFIG
- Download SysConfig 1.23.0 and Install at below path,
- Windows, C:/ti
- Linux and MacOS, ${HOME}/ti
GCC AARCH64 Compiler
- Attention
- GCC AARCH64 compiler installation is required only for A53 development in am64x
- Download GCC AARCH64 compiler 9.2-2019.12 from the below link
- Extract to below path,
- Windows, C:/ti
- Linux, ${HOME}/ti
GCC ARM (R5) Compiler
- Attention
- GCC ARM compiler installation is required only for R5 GCC build
- Download GCC ARM compiler 7-2017-q4-major from the below link
- Extract to below path,
- Windows, C:/ti
- Linux, ${HOME}/ti
Python3
- Attention
- It is important to install Python 3.x. If you have Python 2.x installed, then additionally install Python 3.x and make sure the command python or python3 indeed points to Python 3.x
-
All commands mentioned below should be typed in
cmd.exe command console in Windows, bash terminal in Linux and zsh terminal for MacOS
- Python scripts are used for below functionality in the SDK,
- Flashing files to the flash on the EVM via UART.
- Booting application on the EVM via UART
- SYSFW boardcfg formatting and C header file generation for SYSFW
- Flashing files is the most popular reason why you would need python, so its strongly recommended to install it.
- In Windows,
- Install python from, https://www.python.org/downloads/windows/
- Confirm python is installed by typing below in a command prompt, make sure you see 3.x as the version
C:\> python --version
Python 3.9.1
- If above command fails, then add path to Python to your environment "Path" variable, by default python is installed at below path
C:\Users\{your username}\AppData\Local\Programs\Python\Python39
- To add a new path to your environment variables, goto "Windows Task Bar Search" and search for "environment variables for your account"
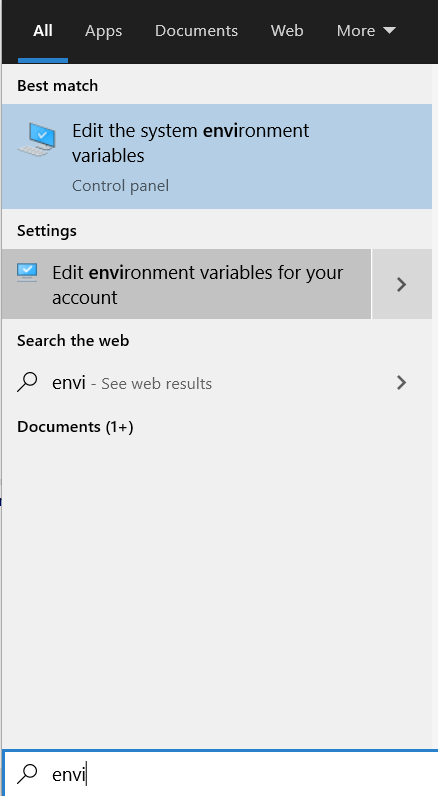
Environment Variables For Your Account
- Click on "Path" variables, click on "Edit", click on "New"
- Add the path to the folder where python in installed.
- It is strongly recommended to move the path "up" in your path list by clicking the "Move Up" button until the path is at the top of the list.
- Click "OK" to save the settings
- Close your Windows command prompt and reopen it and then check if python is visible by doing below
C:\> python --version
Python 3.9.1
- Check if the python package manager "pip" is installed, by default pip should be installed along with python.
C:\> python -m pip --version
pip 21.0.1 from C:\Users\{your username}\AppData\Local\Programs\Python\Python39\lib\site-packages\pip (python 3.9)
- Install additional packages via "pip" that are required. If you are behind a corporate firewall make sure to pass the server name and port for the proxy as shown below. If proxy is not needed keep
--proxy= as blank. C:\> python -m pip install -r requirements.txt --proxy={your proxy server web-link and port}
- In Linux,
- In MacOS,
OpenSSL
- OpenSSL is needed for signing the bootloader and application images when booting using a bootloader.
- Current signing scripts of SDK support both v1.1.1 and v3 of OpenSSL.
- With am263x, am263px, am261x, am273x OpenSSL v3 is recommended as v1.1.1 has reached END OF LIFE.
- Download and install OpenSSL as below,
- In windows,
- In Linux,
- In MacOS,
- So if you have Ubuntu 22.04, do below in MacOS shell to install openssl
$ brew install openssl
- Make sure that you install the v1.1.1 or v3 of OpenSSL. You can get the v1.1.1 or v3 packages from http://security.ubuntu.com/ubuntu/pool/main/o/openssl/. The packages required are openssl, libssl and libssl-dev
Test "openssl" by doing below on a command prompt and make sure there is no error. Example output on Windows is shown below,
C:\> openssl version
OpenSSL 1.1.1k 25 Mar 2021
OR
~/workarea/mcu_plus_sdk$ openssl version
OpenSSL 3.0.2 15 Mar 2022 (Library: OpenSSL 3.0.2 15 Mar 2022)
dfu-util
- Note
- USB2.0 DFU driver and application is tested with dfu-util verson
dfu-util 0.11-dev and dfu-util 0.8-dev. It is recomended to use that same version as mentioned.
Windows
- Download the dfu-util to your local system
- Rename it to
dfu-util.exe
- Add the path to
dfu-util.exe to the system environment variable path.
- check dfu-util version
$ dfu-util --version

dfu-util version
Steps to install windows generic USB drivers.
- On windows we have to make sure that correct generic USB drivers are installed. We will use Zadig tool to install dependent USB libraries.
- Click here to Install zadig.
- Connect EVM USB to PC and put the SOC in DFU boot mode. refer EVM Setup. Select WinUSB as shown in the figure below.
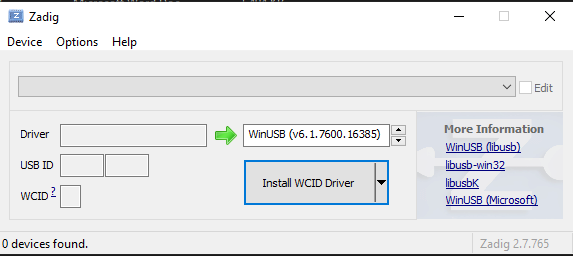
Step 1 select AM64X DFU from the list of devices.
- Select 1.options 2. list all device. Find and select device named AM64X DFU. Click Install WCID Driver.
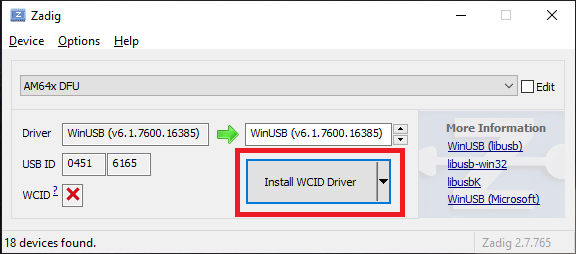
Step 2 Install drivers for AM64X DFU device.
- Use following command to check whether ROM DFU device has been enumerated correctly or not.
$ dfu-util -l

Step 2 Install drivers for AM64X DFU device.
Setps to Install drivers for using SBL DFU.
- After following above mentioned steps user will be able to perfom ROM DFU Boot. For using SBL DFU Uniflash DFU based flash writter tool follow below mentioned steps.
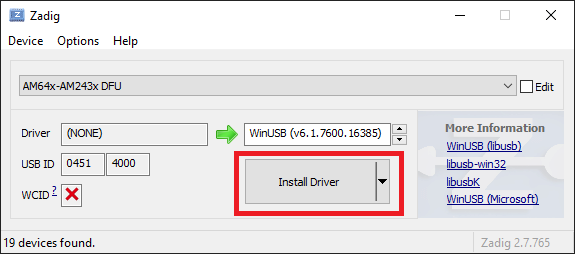
Install drivers for AM64X DFU device.
Once the Drivers are installed successfully, user should be able to use the USB DFU Uniflash tool to flash the application images.
Linux
PRU-CGT
- Attention
- You MUST install PRU-CGT if trying to build PRU firmware.
- PRU-CGT-2-3 (ti-pru-cgt) should be installed at:
C:/ti/ when working with PRU firmware development.
Mono Runtime
- Attention
- You MUST install mono runtime only if you're on Linux
Code Composer Studio (CCS)
To download, install and setup CCS, follow instructions on this page, Download, Install and Setup CCS .
Download and Install Additional SDK Tools
TI CLANG Compiler Toolchain
- Download TI CLANG compiler toolchain 4.0.1.LTS from below link
- Install at below path,
- Windows, C:/ti
- Linux, ${HOME}/ti