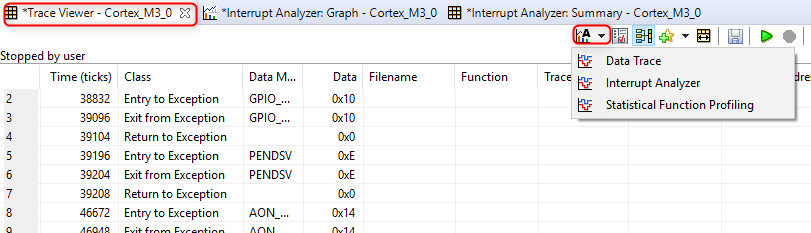9.1.安装¶
9.1.1.安装 CCS 的一般建议¶
- 首先清除掉以前的所有失败或未完成的安装(通过删除安装目录),然后再尝试在相同的目录中进行新的安装。在安装目录中,使用 Shift+Del (Windows) 或使用
rm -Rf(Linux 和 MacOS)。 - 如果用户计划同时安装两个版本,务必使用不同的工作区。在两个版本之间共享工作区可能会严重影响项目生成和调试。
- 禁用防病毒(已知某些防病毒软件会导致问题)。如果无法将其禁用,则尝试使用离线安装程序而非网络安装程序。
- 建议用户名只包含字母数字字符,并且确保将 CCS 安装到不包含任何非字母数字字符的目录中。
警告
安装期间会使用用户名创建临时目录,Eclipse 无法处理部分非字母数字字符。如果用户名确实包含非字母数字字符,请创建一个临时管理员用户来安装 CCS。
9.1.3.“安装 Eclipse”时失败¶
如果“安装 Eclipse”时失败,并显示以下消息:Failed to install eclipse.Cannot recover from this error.,请查看安装日志并搜索 _JAVA_OPTIONS。如果设置了这个环境变量,它可能干扰 Eclipse 安装。
权变措施是临时取消设置此变量,然后删除已中止的安装的内容,并尝试重新安装 CCS。安装完成后可重新设置此变量。
9.1.4.临时文件夹权限出错导致安装失败¶
如果因以下错误导致 CCS 安装失败,则说明系统临时文件夹没有所需的权限,或用户名以及临时目录中存在非字母数字字符。
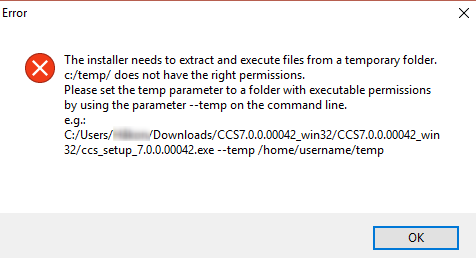
请首先确保用户名以及临时目录中不含非字母数字字符。有关更多信息,请参阅安装 CCS 的一般建议一节。
接下来,请确保系统 TEMP 目录具有适当的权限。CCS 安装程序需要能够写入临时位置并从该位置执行程序。默认情况下,它使用系统临时目录 %TEMP%,但如果该目录没有适当的权限,安装将失败,出现以上错误。
解决方案是:
- 确保系统临时目录具有全部权限,或
- 如果您无法更改系统 TEMP 目录的权限,请在 Windows 命令提示符中使用
--temp参数(如错误消息所示)来运行安装程序,并指定拥有完全权限的另一临时目录(可以是您在计算机上创建的任何文件夹)。例如:<ccs_installer_executable> --temp c:\mytemp
9.1.5.MacOS 安装冻结或提示提供代理信息¶
在 MacOS Sierra 上安装 CCS 时,如果安装冻结或提示输入代理信息(即,即使在离线安装时也要求连接互联网),原因可能是 MacOS Sierra 引入的新安全功能“Gatekeeper Path Randomization”(在 API 层面被称为“改变应用位置”)。(有关更多信息,请访问此链接)。
权变措施是在调用安装程序之前运行以下命令: xattr -r -d com.apple.quarantine ccs_setup_7.1.0.00016.app
9.1.6.清理现有安装¶
若要卸载出现故障的 CCS,请删除整个 ccsv[x] 文件夹。请注意,这样操作将删除并行安装的其他 CCS 版本的安装信息。如有疑问,请检查每个目录的日期和时间,删除与尝试安装的版本相匹配的版本。
如果用户需要完全擦除系统中曾经安装的所有版本的 CCS 的所有信息,请删除创建的所有工作区目录,以及位于以下位置的所有目录:
Windows:
C:\Users\<username>\.TI C:\Users\<username>\.TI-trace C:\Users\<username>\ti C:\Users\<username>\AppData\Local\Texas InstrumentsLinux/OSX:
~/.TI ~/.TI-trace ~/ti ~/.ti在 Windows 中,如果需要完全删除 JTAG 调试器器件驱动程序,则必须执行更彻底的过程:
- 查看此典型过程以使用设备管理器删除设备驱动程序,但请记住,您必须在菜单 View 下启用 Show hidden devices 选项,才能显示所有连接到您的 PC 的 JTAG 调试器。
- 启用该选项后,在目录树中查找以 Blackhawk, SD USB Based Debug Tools、Stellaris Device Firmware Upgrade、Stellaris In-Circuit Debug Interface、Texas Instruments Emulators 和 Texas Instruments Debug Probes 开头的分支。
- 对于这些分支中的每个项目,右键点击并选择 Uninstall。此外,选中 Delete the driver software for this device 旁边的复选框。
- 此外,在展开分支 Ports 时,请检查是否存在任何提及一个或多个 TI 目标(如 CC3200LP Dual Port、MSP Application UART1、XDS、Stellaris 等)的相关条目。对每个条目重复上述步骤 3。
- 对 Universal Serial Bus Controllers 分支执行类似的操作。
9.2.启动¶
有另外几种可能的情况会阻止 CCS 启动:
9.2.1.JVM 最大堆容量过高或过低¶
有时 CCS JVM 最大堆容量的默认值会过高或过低。在这些情况下 CCS 无法启动。若要解决此问题,请尝试调整最大堆容量。有关更多信息,请参阅堆和 JVM 设置一节。
9.2.2.Failed to Create the Java Virtual Machine¶
此问题通常与 java 虚拟存储器大小相关。请尝试降低最大堆容量。有关更多信息,请参阅堆和 JVM 设置一节。
9.2.3.防病毒或其他安全软件¶
有一些防病毒/安全软件较为激进,会阻止 CCS 的启动。请尝试禁用这类软件,然后再看看 CCS 是否可以启动。如果可以,可能有必要在软件中添加一些例外事项,允许 CCS 正常运行。
9.2.4.缺少 MSVC 可再发行库¶
CCS(在 Windows 上)依赖某些 Microsoft 运行时库。CCS 安装程序会安装这些库。但在一些情况下,这些库会未能正确安装、遭遇损坏或与其他库冲突。这时 CCS 将无法启动。有时将报告以下错误:
An internal error occurred during: "CrashTrackerJob".C:/ti/ccsv7/ccs_base/DebugServer/bin/LibraryLoader.dll: Can't find dependent libraries An internal error occurred during: "License Acquisition".C:/ti/ccsv7/ccs_base/DebugServer/bin/ti_xpcom.dll: Can't find dependent libraries An internal error occurred during: "Loading device information".Could not initialize class com.ti.utility.filesystem.DirectoryService$SingletonHolder An internal error occurred during: "Searching for new products".Could not initialize class com.ti.utility.filesystem.DirectoryService$SingletonHolder权变措施是尝试重新安装库。首先使用添加/删除程序卸载 MSVC 可再发行库(32 位版本)。然后从 Microsoft 的下载站点下载并安装这些库。
如果您运行的是 Windows 7 且 Windows 补丁不是最新的,则在安装过程中也可能会出现这些类型的错误。在这种情况下,将在工作区文件夹中的 .log 文件中报告错误。
要确定您是否缺少 Windows 更新,请在命令提示符下运行以下命令: WMIC QFE|find "KB2999226"
应返回有关更新的信息。如果未返回任何更新信息,则可能缺少运行 MSVC 运行时所需的更新。要获得该更新,可从此处进行下载,或执行此处的步骤。
9.2.6.“com/ti/dvt/energytrace”错误¶
如果 CCS 在启动期间报告与 com/ti/dvt/energytrace/af/PowerActivity、com/ti/dvt/energytrace/views/Dashboard 相关或类似错误,请尝试删除 [WORKSPACE FOLDER]\.metadata\.plugins\com.ti.dvt.energytrace\ 中的文件并重新启动 CCS。
9.3.更新¶
9.3.1.找不到更新站点¶
在某些情况下,查找更新(菜单 Help → Check for Updates or Install New Software)时会出现“No repository found”错误。这是因为 CCS 更新站点列表被删除,因此未列出任何可用更新。触发该错误的具体原因尚不清楚,但解决方案却很简单:恢复列表,下载适用 CCS 版本的 zip 文件(CCSv7.x 和 CCSv8.x)并解压缩,提取 .xml 文件。然后转至 CCS 菜单 Window → Preferences → Install/Update → Available Software Sites,点击 Import,浏览至附加的文件并点击 Ok。
9.3.2.CCS App Center 无法连接¶
在某些情况下 CCS App Center 可能拒绝连接到在线存储库,并返回以下错误消息:We are sorry, we cannot access the CCS App Center server.Please check your internet connection and press the ‘Reload’ button in this page.
出现此错误的原因尚未完全弄清,但可能是几种情况造成的(在 e2e 论坛的以下主题中讨论):
9.3.3.Out of Memory 错误(从 CCS App Center 安装附加组件时)¶
在某些情况下,从 App Center 安装附加组件时(通常为适用于 MSP43x 的 TI-RTOS 或 TivaC),将出现以下错误:
An error occurred while collecting items to be installed session context was:(profile=epp.package.cpp, phase=org.eclipse.equinox.internal.p2.engine.phases.Collect, operand=, action=).Problems downloading artifact: osgi.bundle,com.ti.rtsc.TIRTOSmsp430.productPlugin,2.12.0.24.File has invalid content:C:UsersabcAppDataLocalTempsignatureFile7677295773172839277.jar Out of memory: Cannot verify signed content.Java heap space
若要解决此问题,请尝试调整最大堆容量。有关更多信息,请参阅堆和 JVM 设置一节。
9.3.4.错误:Computing size has encountered a problem¶
通过 CCS Updates Available 对话框安装更新后,当提示重启 CCS 时,可能会出现一个对话框,提示“Computing Size”期间出现内部错误。在这种情况下,请尝试删除以下两个目录:
[CCS INSTALL DIR]/ccsv[x]/eclipse/p2/org.eclipse.equinox.p2.core/cache[CCS INSTALL DIR]/ccsv[x]/eclipse/p2/org.eclipse.equinox.p2.repository/cache
9.3.5.更新失败,出现 No repository found、Connection reset 或 artifact for binary not available 错误¶
在某些情况下,CCS 更新可能失败,出现以下类型的错误:
An error occurred while collecting items to be installed session context was:(profile=epp.package.cpp, phase=org.eclipse.equinox.internal.p2.engine.phases.Collect, operand=, action=).Unable to read repository at software-dl.ti.com/.../com.ti.cgt.msp430.4.4.win32_root_4.4.4.Connection reset or An error occurred while collecting items to be installed session context was:(profile=epp.package.cpp, phase=org.eclipse.equinox.internal.p2.engine.phases.Collect, operand=, action=).No repository found containing: org.eclipse.update.feature,com.ti.c2000.support.linux,4.1.4.3 No repository found containing: binary,com.ti.c2000.support.linux_root,4.1.4.3 or An error occurred while installing the items session context was:(profile=epp.package.cpp, phase=org.eclipse.equinox.internal.p2.engine.phases.Install, operand=null -→ [R]com.ti.cgt.tms470.4.9.win32_root 4.9.5, action=org.eclipse.equinox.internal.p2.touchpoint.natives.actions.UnzipAction).The artifact for binary,com.ti.cgt.tms470.4.9.win32_root,4.9.5 is not available.如果发生该情况,请尝试执行以下步骤:
- 退出 CCS
- 删除以下两个目录:
[CCS INSTALL DIR]/ccsv[x]/eclipse/p2/org.eclipse.equinox.p2.core/cache[CCS INSTALL DIR]/ccsv[x]/eclipse/p2/org.eclipse.equinox.p2.repository/cache
- 启动 CCS 并转到菜单 Help → Install New Software
- 从可用软件站点下拉列表中,选择您之前尝试更新的软件(例如,上述两种情况中的代码生成工具或 TI C2000 器件支持)
- 取消选中窗格底部的 Contact all available sites during install to find required software 框
- 继续安装更新
如果上述步骤不起作用,请尝试此页面中的提示。
如果您的网络需要使用代理服务器,则确保其配置正确。查看以下参考以了解更多详细信息:
仅适用于 CCS Linux:如果 CCS 安装在 sudo(或类似目录)下,也可能出现上述问题。
9.4.常规 IDE¶
CCS 基于 Eclipse 开源框架,当出现各种奇怪/不可靠的行为(缺少菜单选项、“空白”视图、插件缺失或运行不正常,随机崩溃等)时,清理 Eclipse 环境的通用提示也适用于 CCS。以下各节介绍了其中的一些提示:
9.4.1.重置透视图¶
如果问题是 GUI 外观奇怪(缺少菜单选项或奇怪/空白的视图),通常只需重置该透视图即可解决。可以通过选择 Window → Reset Perspective 来执行此操作
9.4.2.调用“ccstudio(.exe)”时使用 -clean 参数¶
可通过运行 .\ccsv[x]\eclipse\ccstudio(.exe) 可执行文件来启动 CCS。这是使用 CCS 桌面快捷方式调用的文件。但调用 ccstudio(.exe) 时可使用一些命令行参数。其中之一是 -clean。如果使用 -clean 调用 ccstudio(.exe),则会在启动 CCS 时清除 IDE 和插件缓存的数据。有时,随着时间的推移这些缓存数据会损坏,而进行清理可修复许多问题。请注意,如果通过 -clean 启动 CCS,将会延长启动时间,因此不建议每次都使用,只需在必要时使用。以 Windows 为例,要添加 -clean 选项,只需右键点击 CCS 桌面快捷方式,选择 Properties,然后选择 Shortcut 选项卡;在 Target 字段中,添加 -clean 作为后缀。示例 (Windows):C:\ti\ccsv8\eclipse\ccstudio.exe -clean。
9.4.3.清理工作区(或尝试使用新工作区)¶
CCS 将各种信息存储在位于用户工作区中的名为 .metadata 的文件夹中。此文件夹的内容会在一段时间后逐渐损坏,引起各种不稳定和奇怪的行为。使用新的工作区或经常清理旧工作区通常会有助于解决这些问题。要使用新工作区,只需选择新的工作区位置 (File → Switch Workspace)。如果要清理旧工作区,最简单的方式是删除工作区中的 .metadata 文件夹。这样可从根本上重置工作区并恢复环境的默认行为。工作区中原有的所有工程都需要重新导入 CCS,即使它们仍在工作区文件夹中。另请注意,对首选项设置的所有修改都将丢失(恢复默认设置)。如需避免重置这些首选项,请在删除工作区之前将首选项导出为文件(导出到工作区之外),方法是选择 File → Export… → General → Preferences → To preference file。工作区清理完毕后,可将这些首选项导回 CCS,方法是选择 File → Import… → General → Preferences → From preference file。
9.4.4.堆和 JVM 设置¶
通常 Low Memory、Insufficient Heap 或 Failed to create the Java Virtual Machine 等消息都与 Java 虚拟机 (JVM) 内存设置相关。
这些设置存储在 ccstudio.ini 文件中,其路径为:
[CCS_INSTALL_DIR]/ccsv[x]/eclipse/ccstudio.ini(Linux 和 Windows)[CCS_INSTALL_DIR]/ccsv[x]/eclipse/Eclipse.app/Contents/Eclipse/ccstudio.ini(macOS)
该文件包含两个重要的存储器管理参数:-Xms 和 -Xmx。当前这两个选项的默认值为 -Xms128m 和 -Xmx2048m(不同 CCS 版本的值可能不同)。
-Xmx 标志指定 Java 虚拟机 (JVM) 的最大存储器分配池,而 -Xms 指定初始的存储器分配池。这意味着 JVM 启动时使用 -Xms 的内存容量,且能够使用最大 -Xmx 的内存容量。
警告
同一目录中还有一个定义相同参数的 eclipse.ini 文件。修改 eclipse.ini 文件不会产生任何影响,因为 CCS 不使用该文件。
如果产生内存使用问题,下面的一些提示有助于了解和分析其根本原因:
- 要帮助监视堆使用情况,请启用堆监视器。转到菜单 Window → Preferences → General → Show heap status。
- 如果使用的堆内存过多,可以通过手动运行垃圾收集器(堆监视器上的一个小垃圾箱图标)来完成清理,或者通过关闭 CCS 并在 ccstudio.ini 文件中将 -Xmx2048m 参数增大到一个较高的值来增加其大小。
警告
CCS 9.x 之前的 CCS 版本 (Windows) 是 32 位应用,因此受到 32 位 JVM 的限制,最多可使用 2GB 的可用 RAM。因此过多地增加 -Xmx 会降低其他 CCS 操作(调试器等)的可用内存。在这种情况下,不建议将最大堆容量增加至 1024m 以上 (-Xmx1024m)。对于 64 位 CCS 版本,可将最大堆容量设置得更高一些(假设系统有足够的可用存储器)。建议范围为 1536-2048。从 CCS 9.3.0 开始,默认最大堆容量设为 2048m。另外,应避免增加 -Xms,因为这样可以减少可释放的可用堆。请注意,Linux 和 macOS 的所有 CCS 版本均是 64 位应用。
- 如果工程使用 RTSC/TI-RTOS,则有时在 GConf 实用程序上打开 .cfg 文件可能会使用大量的堆。
- 如果工程非常大,则索引器可能会在对所有内容进行索引时使用大量的堆内存。堆使用量应在该过程完成后立即恢复到可管理的水平。
- 如果目标配置在同一扫描链中有大量器件,则可能会过度使用堆。
- 主机上的物理内存至关重要。虽然如今的大多数系统至少具有 8GB 的 RAM,但较小的内存量可能容易出现问题。
警告
如果系统达不到 8GB 的推荐 RAM 容量,最大堆容量较大可能会影响系统的整体性能。检查 -Xmx 并确保该值设置合理,不会消耗过多的系统总内存。此值的大小将取决于系统,可能需要进行一些实验来确定最佳设置。
不幸的是,由于索引器执行的彻底映射或调试器上添加的功能(Register 视图等),很难将内存使用量降至最低。要尝试减少内存使用量,可以在启动调试器时禁止显示某些内核(通过 Debug Configurations 设置来完成),或者禁用索引器或缩小其范围。为此,请右键点击 Project → Properties → C/C++ General → Indexer。在访问该选项之前,请确保点击属性对话框底部的 Show Advanced Settings 链接。
9.4.5.GTK3(适用于 CCS Linux)¶
CCS Linux 和 GTK3 的一些版本之间存在一些已知的兼容性问题。不兼容会导致各种视图闪烁,或显示不完整内容/空白。要解决该问题,请将 SWT_GTK3 环境变量设置为 0,然后启动 CCS。
示例:
打开一个终端并键入:
> export SWT_GTK3=0
然后(在终端中)浏览到 [CCS INSTALL DIR]/ccs/eclipse 并运行 ./ccstudio。
9.4.6.Failed to create the part’s controls 错误(对于 CCS Linux)¶
打开某个基于 jxbrowser 的视图(Resource Explorer、Getting Started、App Center 等)时可能出现此错误。此错误的最常见原因是 jxbrowser 库缺少一些依赖项。尝试对 [CCS INSTALL DIR]/ccs/eclipse/configuration/.jxbrowser-chromium-lib 中的库运行 ldd,找到缺失且必须解析的任何依赖项。
9.5.Resource Explorer¶
9.5.1.连接问题¶
9.5.1.1.检查互联网连接¶
互联网连接不稳定可能导致 Resource Explorer 尝试与服务器同步时超时。请增加可用带宽并重新尝试。
9.5.1.2.检查代理设置¶
如果 Resource Explorer 无法连接到互联网,可能是代理设置出现问题。请执行以下步骤,以确保设置正确:
- 打开 Preferences 对话框(菜单 Window → Preferences)
- 在搜索框中键入 proxy
- 选择 Network Connections
- 在 Active Provide 项下,选择 Native
- 点击 OK
- 关闭并重启 CCS 两次
9.5.1.3.清理 Resource Explorer 缓存¶
- CCS 9.3 及更高版本:尝试清理工作区:清理工作区(或尝试使用新工作区)
- CCS 9.2 及更低版本:尝试删除
tirex-localserver-[version]中的C:\Users\[username]\ti文件夹并重新启动 CCS。
9.5.1.4.清理 CCS 浏览器缓存¶
通过查找 [WORKSPACE FOLDER DIR]\.jxbrowser-data 尝试删除 Chromium 浏览器缓存,并删除整个 Cache 文件夹。
9.5.1.5.检查正在运行的进程¶
另一个潜在问题是是否有额外的“节点”进程正在运行。关闭 Resource Explorer。检查 Task Manager 或 Activity Monitor,寻找节点。如果有正在运行的节点,请将其关闭。启动 Resource Explorer。
9.6.工程管理和编译¶
如果在工程导入或编译过程中遇到错误,请参阅以下疑难解答页面:CCS 中的工程导入和编译错误。
9.7.调试¶
如果在调试会话期间遇到问题(启动调试会话,目标连接问题、调试期间遇到崩溃等),请查看/尝试以下解决方案。请注意,清理工作区也有助于解决调试器问题。
9.7.1.JTAG 连接问题¶
如果在启动调试器的过程中出现任何问题,或出现任何有关 JTAG 的问题,请参阅:调试 JTAG 连接问题。
9.7.2.数据验证问题¶
如果加载程序时出现数据验证错误,请参阅:CCS 疑难解答 - 数据验证错误。
9.7.3.删除调试启动配置¶
启动配置是启动调试会话时 Eclipse 创建的配置文件 - 它可缓存目标配置使用的信息、目标选项和若干其他设置。要删除调试启动配置,请转到菜单 Run → Debug Configurations… 并在 Code Composer Studio - Device Debugging 下选择您的启动配置名称,将其删除。
9.7.4.删除 .launch 文件¶
使用 Debug 按钮启动工程的调试会话(而不是从 Target Configurations 视图中独立启动)时,会创建 .launch 文件。要删除该文件,请打开文件浏览器或终端,转至工程目录并检查是否存在名为 .launches 的目录。如果有,删除该目录中的文件。该文件通常具有扩展名 .launch。
9.7.5.删除目标缓存文件¶
CCS 具有一个名为 fsclean 的实用程序,可删除最重要的缓存文件。该实用程序通常安装在 [CCS INSTALL FOLDER]/ccsv[x]/ccs_base/common/bin 下。
fsclean 删除的缓存文件保存在用户特定的 CCS 安装位置:
- Windows:该位置是:
C:\Users\[username]\AppData\Local\Texas Instruments\CCS\[CCSV[x] INSTALL FOLDER]\0\0。 - Linux/OSX:有一个名为
.ti/[CCSV[x]INSTALL FOLDER]/0/0的隐藏目录,位于用户区域中。该位置是~/.ti。
跟踪缓存文件通常保存在类似位置:
- Windows:该位置是:
C:\Users\[username]\.TI-trace - Linux/OSX:有一个名为
.TI-trace的隐藏目录,位于用户区域中。该位置是~/.TI-trace。
9.7.6.CCS 在调试期间冻结¶
系统本身的问题(PC、USB 问题、视频卡问题等)有时会导致 CCS 冻结。
在另外一些情况下,它在等待 JTAG 调试操作完成时看上去可能是冻结了。原因可能是主机和目标通信失败,或目标上运行的应用软件引起 JTAG 调试器无法与连接的内核同步,并不断重试该操作。
在这些情况下,建议按照以下顺序尝试找出问题原因:
- 关闭电路板。JTAG 调试器将检测电源故障(如果仍存在),这通常说明目标上正在运行的应用有问题。CCS 控制已恢复。
- 从 USB 端口拔下 JTAG 调试器。CCS 将检测到 JTAG 调试器已断开,还可能是 JTAG 调试器本身出现了问题。CCS 控制已恢复。
- 从任务管理器/使用控制台关闭 CCS。这说明问题出在 CCS 自身,可能是内部错误导致,或者是由于它与 JTAG 调试器进行交互。另请注意,拔下 JTAG 调试器后,CCS 可能需要一些时间恢复,但很少超过 30 秒。
9.7.7.硬件跟踪问题¶
对于一般 UI 问题(例如跟踪视图无法打开或无法显示数据),请按照删除目标缓存文件一节中所述尝试清理目标缓存文件,此外按照清理工作区(或尝试使用新工作区)一节中所述清理工作区文件夹。
在某些情况下,在从菜单中选择较旧的跟踪工具(Statistical Function Profiling、Interrupt Profiling 等)时,这些工具可能无法打开。重启 CCS 可解决此问题。可以尝试在当前工作区中删除 DVT 文件夹中的相应子文件夹 ([WORKSPACE FOLDER DIR]/dvt/CCSAnalysis/[TOOL])。CCS 运行时也可执行此操作。
如果已成功收集跟踪数据,但相应图形视图为空,请转到 Trace Viewer 视图重新打开图形视图,并按 Analyze 按钮选择相关图形。