5.1 版。“Getting Started”视图¶
顾名思义,首次使用 Code Composer Studio (CCS) 的用户首先会看到 Getting Started 视图。Getting Started 视图是您启动 CCS、选择工作区后首先看到的屏幕。该视图也可通过 View → Getting Started 菜单项打开。
Getting Started 视图用于快速访问常用操作和任务,特别是与首次使用 CCS 相关的操作和任务。其中包括浏览示例、创建新工程等:
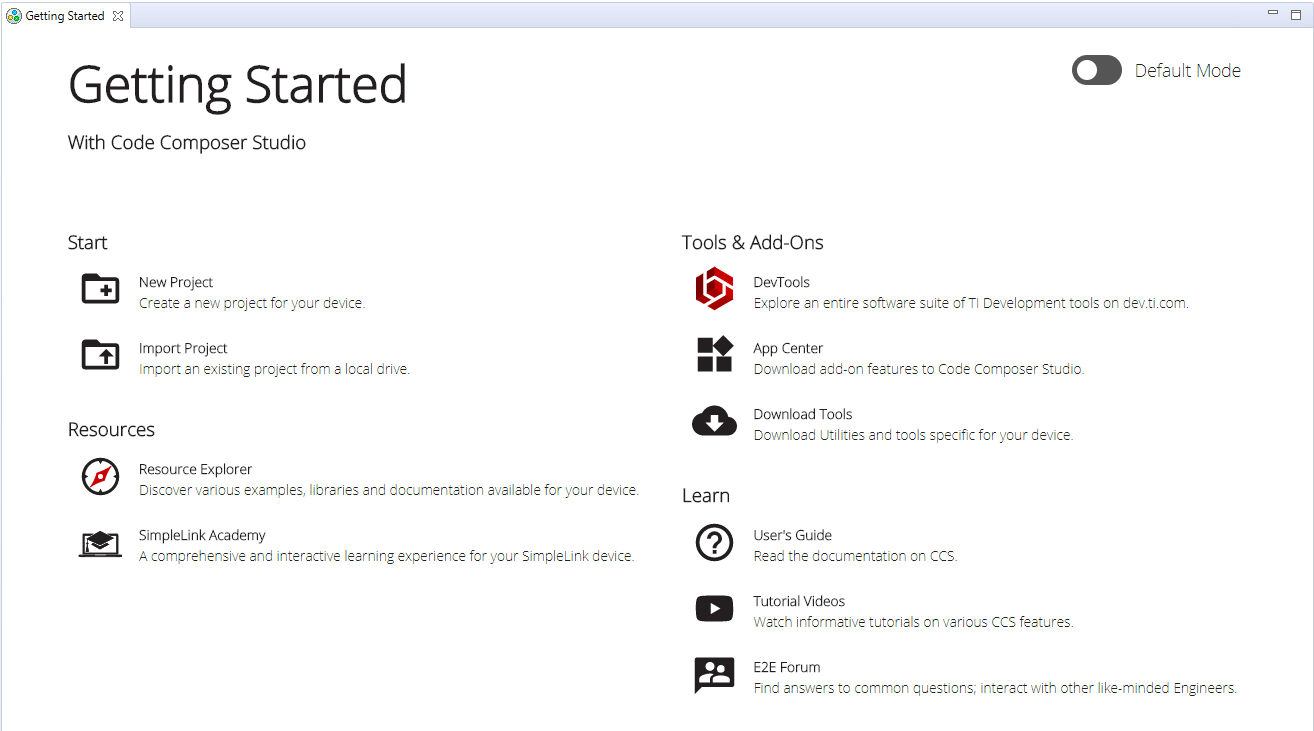
有关更多详细信息,请参阅“Getting Started”视图特性概述。
5.2.Resource Explorer¶
Resource Explorer 可帮助您查找适用于所选平台的所有最新示例、库、演示应用、数据表等资源。
Resource Explorer 可通过 Getting Started 视图中的 Resource Explorer 按钮打开,也可通过 View → Resource Explorer 菜单项打开。
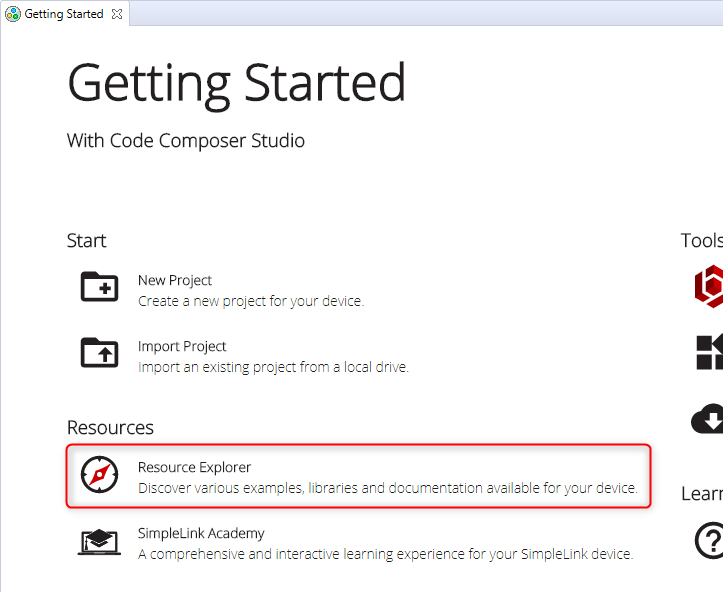
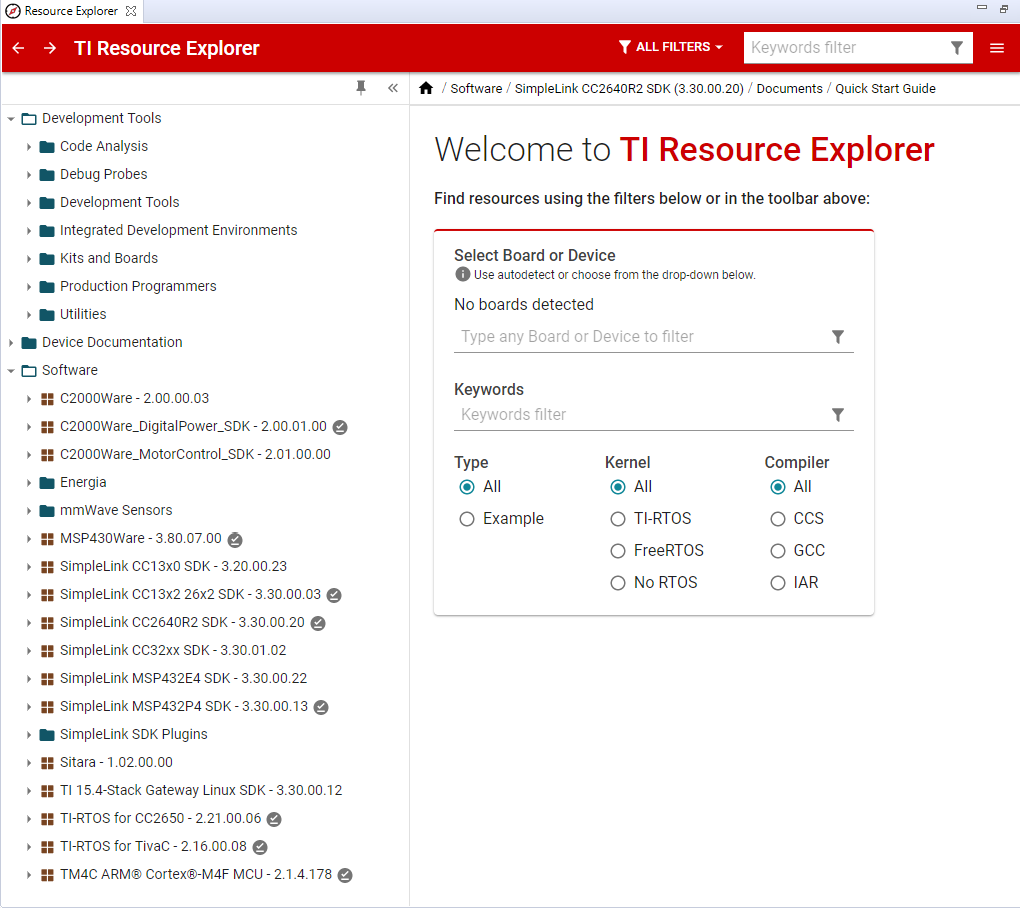
此界面可按器件或 TI LaunchPad 套件进行筛选,因此用户能够筛选出仅与所选平台相关的内容。
使用 Select Board or Device 筛选字段进行搜索并选择您在使用的器件或 TI LaunchPad 套件。例如,如果您在使用 CC2640R2 LaunchPad,则可以在搜索字段中键入“cc2640”进行筛选,从而轻松找到您的 LaunchPad:
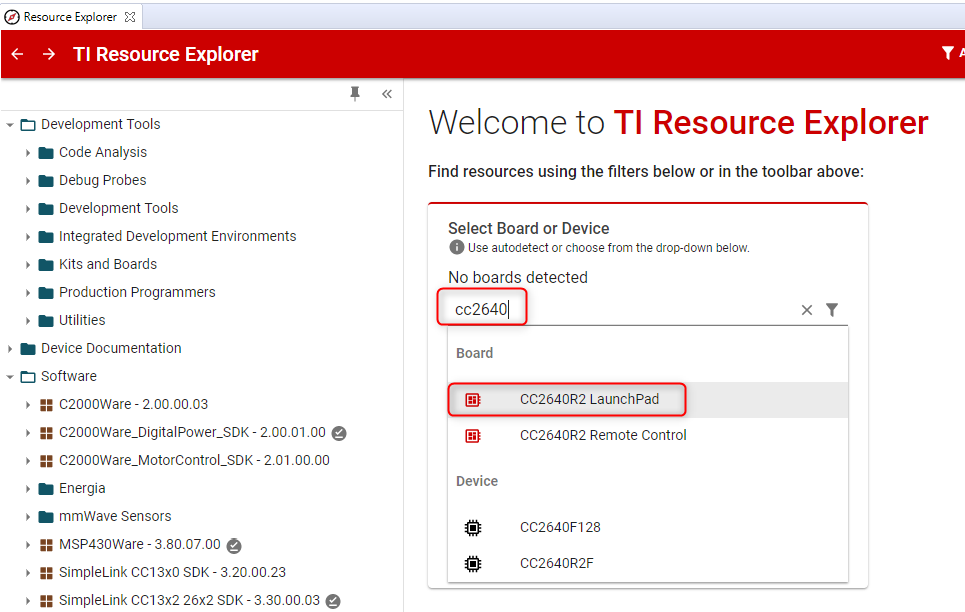
如果您将有效的 TI 套件(例如 LaunchPad 开发套件)连接到计算机,Resource Explorer 可自动检测到套件。如果自动检测成功,您可以选择 USE MY BOARD 选项来指定套件:
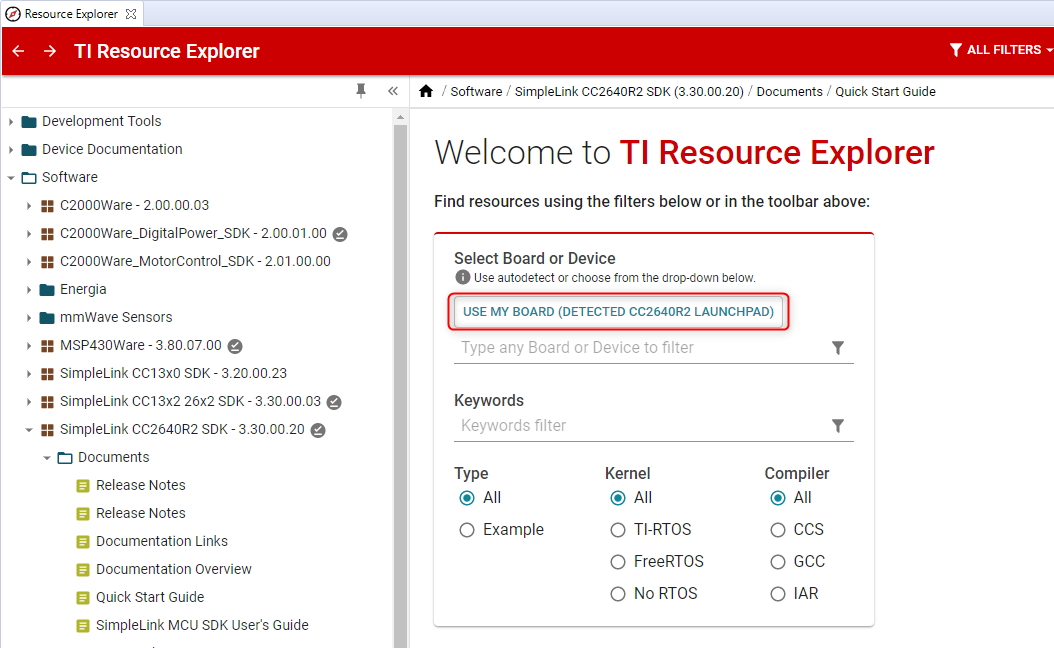
选中器件或 TI LaunchPad 套件后,使用筛选功能,然后仅显示与筛选选项相关的内容。现在,用户可以浏览显示内容,详细了解所用器件、电路板、相关工具以及可用软件包。
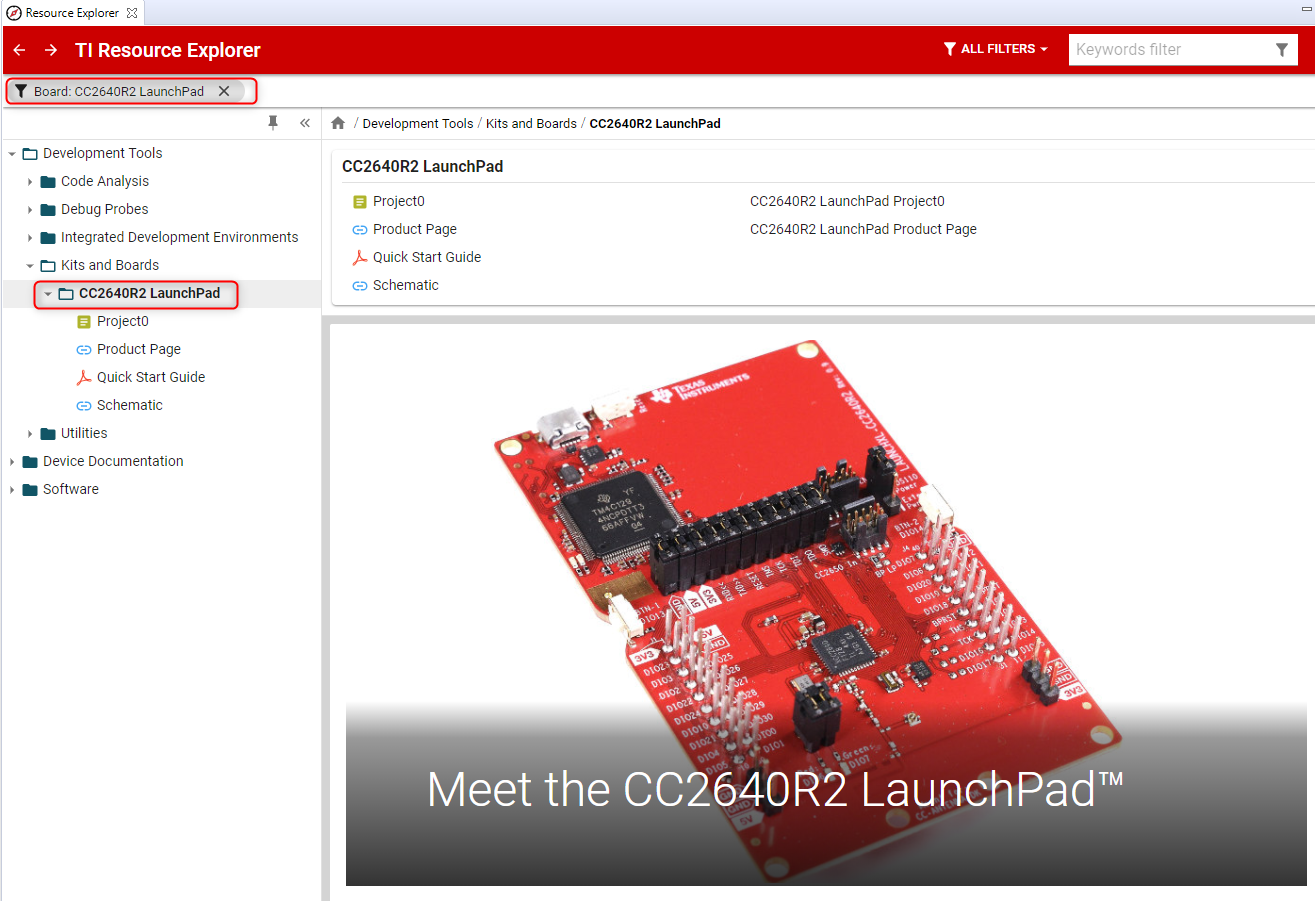
针对目标进行软件开发时,宜先参考有关目标的一些现有示例。许多示例都随附了支持您的器件的软件包,而这些软件包有许多都可直接从 Resource Explorer 中获取。
注意
并非所有器件都可通过 Resource Explorer 获取支持。请参阅下面几节中的器件系列特定信息,了解更多详情。
5.3.器件系列特定信息¶
请参阅下节中适用于所用器件的内容。
5.3.1.SimpleLink MCU¶
如果您使用的是 SimpleLink MCU,建议您首先参考适用于您的 SimpleLink SDK 的快速入门指南。
请注意,以上建议适用于较新版本的 SimpleLink MCU,它们是:
- CC13xx
- CC2640R2
- CC26x2
- CC322x/CC323x
- MSP432
遵循快速入门指南可以很好地了解 SimpleLink SDK。快速入门指南利用一节的篇幅介绍了如何在 CCS 环境下使用 SDK 提供的示例,这样可以很好地体验如何使用 CCS 进行开发和调试。
按照以下路径,可在 Resource Explorer 中找到 Quick Start Guide:Software → SimpleLink [family] SDK → Documents → Quick Start Guide。
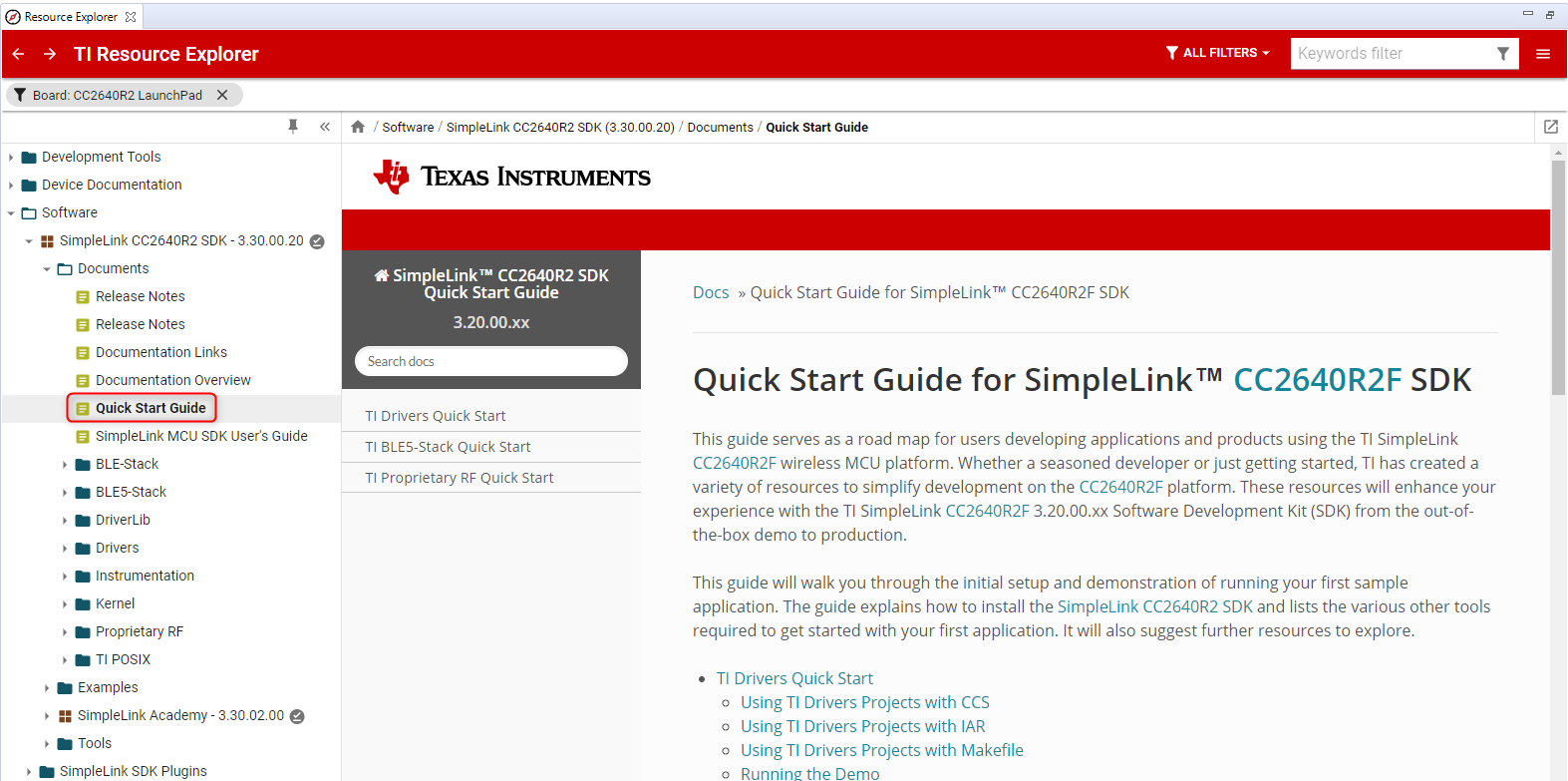
SDK 版本不同,对应的“Quick Start”指南也可能不同,或者,指南的名称也可能稍有不同。例如,CC3220 SDK 的指南名称为 SimpleLink CC3220 SDK 快速入门指南。
还可另行参考 CCS 基础教程:英文 | 中文。按照以下路径,可在 Resource Explorer 中找到该教程:Development Tools → Code Composer Studio → General and IDE → Training → Workshops。
如果您使用的是较早的 SimpleLink MCU,Resource Explorer 中可能没有适合您的器件的 SDK。请参阅以下列表:
- CC2640/CC2650:请直接访问 SimpleLink Academy for the TI BLE SDK。这里有许多实验可帮助用户开始使用 CCS 进行开发。
- CC3100/CC3200:请参阅使用 MCU LaunchPad 开发 CC3200 SimpleLink Wi-Fi 和物联网解决方案的入门指南。
5.3.2.C2000¶
开始时宜参阅在 C2000 中应用 CCS 的基础教程:英文 | 中文。
按照以下路径,可在 Resource Explorer 中找到该教程:Development Tools → Code Composer Studio → General and IDE → Training → Workshops → C2000 Fundamentals Workshop for CCS。
找到以上教程后,可在 Resource Explorer 中的 C2000Ware 资源包中找到更多示例、资源和文档。
5.3.3. mmWave¶
开始时宜参阅 mmWave SDK Demo 的设置指南:
按照以下路径,可在“Resource Explorer”中找到该指南:Software → mmWave Sensors → Industrial Toolbox → Labs → 14xx - mmWave SDK Demo → Setup Guide。
按照以下路径,可在“Resource Explorer”中找到该指南:Software → mmWave Sensors → Industrial Toolbox → Labs → 16xx - mmWave SDK Demo - 16xx → Setup Guide。
按照以下路径,可在“Resource Explorer”中找到该指南:Software → mmWave Sensors → Industrial Toolbox → Labs → 18xx - mmWave SDK Demo - 16xx → Setup Guide。
按照以下路径,可在“Resource Explorer”中找到该指南:Software → mmWave Sensors → Industrial Toolbox → Labs → 68xx [board] - mmWave SDK Demo - 68xx → Setup Guide。
查看上述指南后,可在 Resource Explorer 中的 mmWave Sensors 资源包中找到更多示例、资源和文档。
5.3.4.MSP430¶
开始时宜参阅在 MSP430 中应用 CCS 的基础教程。
按照以下路径,可在 Resource Explorer 中找到该教程:Development Tools → Code Composer Studio → General and IDE → Training → Workshops → MSP430 Fundamentals Workshop for CCS。
查看上述教程后,可在 Resource Explorer 中的 MSP430Ware 资源包中找到更多示例、资源和文档。
5.3.5.TM4C¶
开始时宜参阅在 TM4 中应用 CCS 的基础教程。
按照以下路径,可在 Resource Explorer 中找到该教程:Development Tools → Code Composer Studio → General and IDE → Training → Workshops → TM4 Fundamentals Workshop for CCS。
查看上述教程后,可在 Resource Explorer 中的 TM4C ARM Cortex-M4F MCU 资源包中找到更多示例、资源和文档。
5.3.6.汽车处理器 (TDAx/DRAx)¶
建议遵循适用于 Processor SDK 的入门指南。
对于 J721E(TDA4VM、DRA829V):
对于 AM65XX(AM65xx、DRA80xM):
对于 AM57x/DRA7xx、66AK2、C667x:
5.3.8.Sitara MCU¶
建议遵循适用于 Processor SDK 的入门指南。
对于 AM243x:
建议遵循适用于 Processor SDK 的快速入门指南:
5.3.8.1.C55x¶
建议先了解 C55x 芯片支持库 (CSL) 和 C55x DSP 库 (DSPLIB) 中的示例。有关更多信息,请参阅 C55x 数字信号处理器软件概述视频模块。
由于 Resource Explorer 不提供以上各库所述示例,因此需要手动在 CCS 中导入/编译/调试/运行工程。请参阅以下几节,了解更多信息。
警告
CCS 并未绑定 C55x 编译器。可以从 CCS App Center 获取该编译器。
5.4.导入 CCS 工程¶
CCS 工程必须先导入当前 CCS 工作区,然后才能使用。导入 CCS 示例工程最简便方式是通过 Resource Explorer 导入,如上面的部分章节所述。
如果 Resource Explorer 中不提供示例工程,则可以使用 Import CCS Eclipse Projects 向导手动导入工程:
转至菜单 Project → Import CCS Projects。
点击 Select search-directory 旁的 Browse,浏览至工程所在位置,如果工程已存档,则选择 Select archive file 并点击 Browse,浏览至存档位置。
在 Discovered projects 列表中选中所需的工程。
如需将工程复制到工作区,则选中 Copy projects into workspace 选项;否则取消选中该选项。取消选中该复选框时,工程将继续留在原始位置,对该工程进行的所有修改/操作将保存在原始位置。
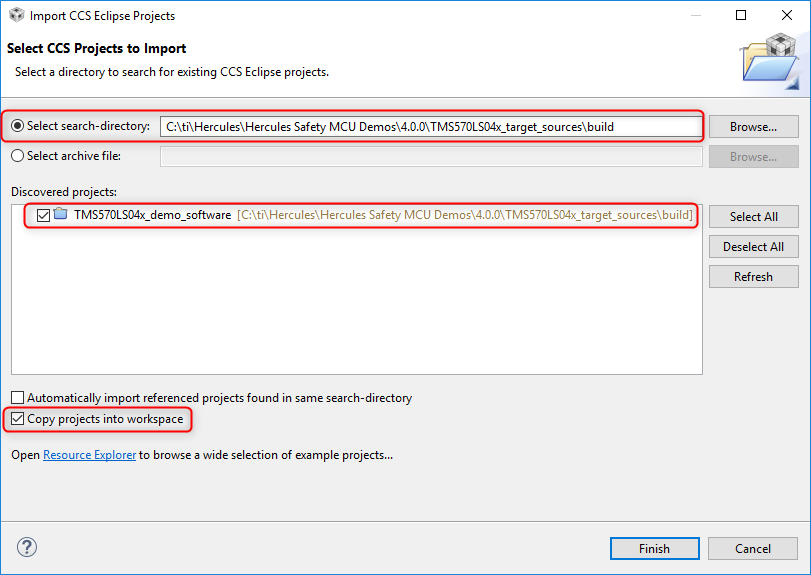
如果选中 Copy projects into workspace 选项,则工程文件夹中的所有内容都将复制到工作区中。这些内容包括工程文件和工程文件夹中的所有源文件。如果原始工程有链接的资源,这些资源不会复制到工作区中。在编辑资源之前,请确保检查工程是否引用了其他位置的链接资源。有关更多信息,请参阅该有关链接的文件的一节。
- 根据原始工程的创建方式(是否可移植),选中将工程复制到工作区中的复选框或许不可取,因为这可能会使某些资源的路径中断。
- 大多数 TI 软件包(如 TivaWare、ControlSuite、C2000Ware、SimpleLink SDK)中的示例工程都经过设计,可以安全地复制到工作区中。
将工程导入到工作区中后,该工程将出现在 Project Explorer 视图中。
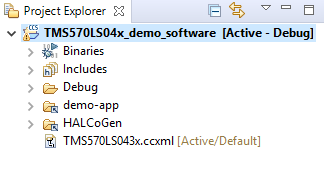
将使用较低版本的 CCS 创建的工程导入到较高版本 CCS 的工作区中时,该工程将被迁移以支持较高版本的 CCS。这可能会使较低版本的 CCS 无法再次导入或打开该工程。对于主要 CCS 版本号差异 (CCSv9 → CCSv8) 尤其如此,而次要版本号差异 (CCS8.3 → CCS8.2) 可能不会受到太大的影响。
解决该问题的一种方法是在将工程导入到版本较高的 CCS 中时选中 Copy projects into workspace 选项。这样,每个版本的 CCS 都可以打开其自己版本的工程,因为这些工程位于不同的工作区中。
当在较高版本的 CCS 中创建的工程被导入到较低版本的 CCS 中时,规则也同样适用。CCS 工程不向后兼容。例如,如果您要将 CCS v9 工程与 CCSv8 配合使用,最好在 CCSv8 中创建一个新工程,然后将源文件和设置复制到该工程中。
有关导入 CCS 工程的更多信息,请参阅“工程构建和编译”一章中的相关小节。
5.5.新建 CCS 工程¶
从头开始新建 CCS 工程时,需要事先了解该款器件。因此,建议务必从现有 CCS 示例工程(如有)入手。当通过处理现有示例获取了一些经验后,就可以考虑从头开始新建 CCS 工程。在极少数情况下,可能没有针对某些器件的 CCS 示例。这时也需要从新建 CCS 工程开始。
若要新建 CCS 工程,请执行以下步骤:
转至菜单 Project → New CCS Project… 或 File → New → CCS Project。
- 在 New CCS Project 向导中:
- 在 Target 中键入或选择器件。
- 如未自动填写(或自动填写的值不正确),则可选择 Connection 类型。
- 在 Project name 中键入工程名称。
- 可取消选中 Use default location 复选框,并设置工程存储位置。默认情况下,工程将在工作区目录中创建。
- Compiler version 默认为 CCS 为该器件系列提供的最新编译器工具版本。如果下拉列表中有多个版本,则可以更改 Compiler version。
- Tool-chain 包含工程根据所选的“Target”器件所提供的一些默认设置,其中包括 Output type(默认为 Executable),您可以在创建 Executable 工程、Static Library 工程或 System 工程之间进行选择。Executable 工程会生成可在目标器件上加载并执行的可执行文件 (.out)。Static Library 工程会生成目标模块库。System 工程是一种特殊类型的工程,旨在简化与多核器件内各独立内核相关联的多个工程的管理。有关“System”工程的更多信息,请参阅“工程构建和编译”一章中的相关小节。
- 最后,选择一个工程模板/示例作为起点,然后点击 Finish。另外,您还可以打开 Resource Explorer 浏览并导入示例 CCS 工程(如有该选项)。
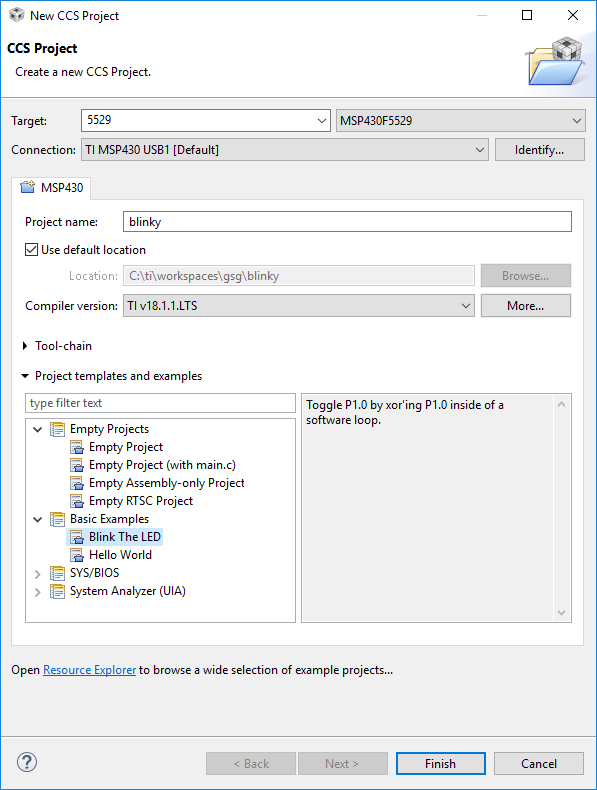
新工程将出现在 Project Explorer 视图中,并且被设置为当前活动的工程。
默认情况下,一些源文件会添加到工程中(具体取决于所选模板),以简化程序编译和加载到目标器件的流程。您可以在工程中添加自己的源文件,并使用 Project Properties 对话框进一步自定义。
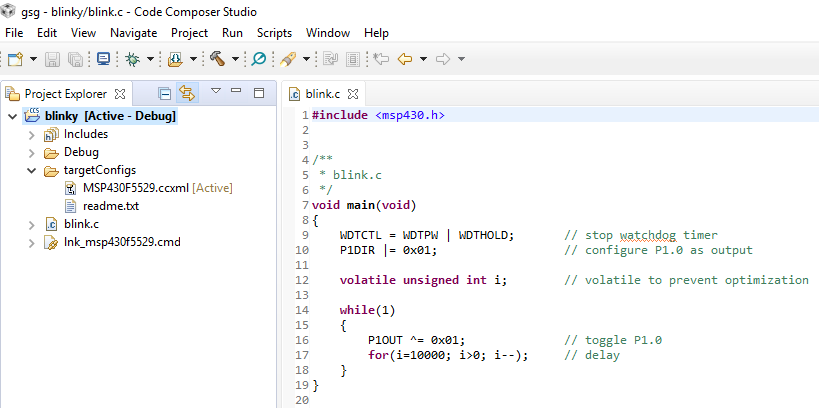
有关创建非 CCS 工程的更多信息,请参阅“工程管理和编译”一章中的相关小节。
警告
根据使用的器件、编译器和模板,可能需要对工程进行额外的手动更改,包括添加其他初始化代码或链接器命令文件。这需要具备有关器件的其他专业知识,因此强烈建议用户先使用现有示例(如有)。
创建新工程后,可以将其他源文件添加或链接到该工程。请参阅“工程管理和编译”一章中的相关小节。
5.6.编译和运行工程¶
完成工程创建/导入和必要的手动更改后,接下来可编译该工程并加载到目标器件进行执行/调试。可使用 Run → Debug 菜单轻松完成上述所有操作。此菜单项将自动执行以下操作:
- 提示保存源文件(如有必要)。
- 编译工程(以增量方式)。
- 启动调试器(CCS 将切换至 CCS Debug 透视图)。
- 将 CCS 连接到目标。
- 在目标上加载(刷写)程序。
- 运行至 main。
注意
可通过修改调试器选项自定义以上步骤的顺序。也可以在不启动调试器的情况下只编译工程 (Project → Build Project)。有关更多信息,请参阅“工程管理和编译”一章和“调试”一章中的相关小节。
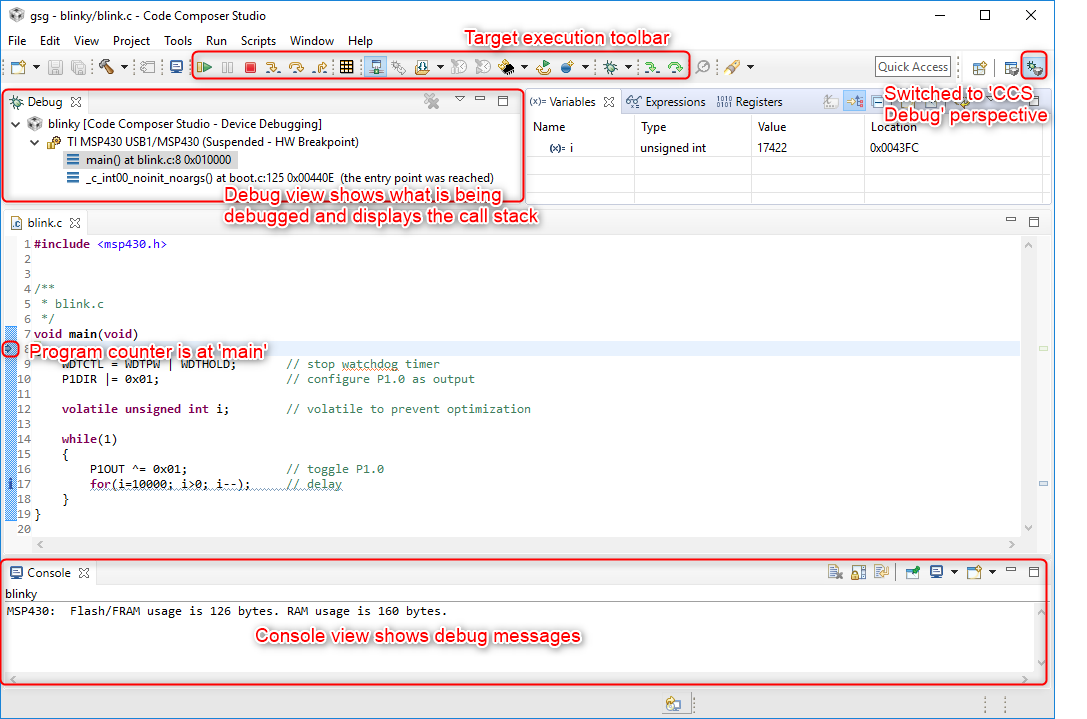
5.7.自定义环境¶
Code Composer Studio 利用的 Eclipse 框架可实现大量个性化设置,大多数设置位于“Preferences”对话框中。
5.7.1.键盘快捷方式¶
Code Composer Studio 中的许多操作都有键盘快捷键。可以更改这些键的组合,并为目前尚未指定快捷键的操作指定新的快捷键。
在 Preferences 对话框中,在左侧树形结构中选择 General → Keys。用户将看到所有命令的列表,以及指定的快捷键。这个命令列表很长。用户可以使用列表上方的筛选框来筛选所显示的命令列表。
找到感兴趣的命令后,只需选中它并使用底部的选项,就能分配新的快捷键。新快捷键如与现有命令有任何冲突,将显示在冲突框中。
5.7.2.颜色和字体¶
可以更改环境中大多数元素的颜色、大小、字体、背景…这些设置中有许多已组成被称为“主题”的集合,用户可在不同集合间切换,一次改变一组设置。
在 Preferences 对话框中,您可以在左侧树形结构中找到 General → Appearance 来选择一个主题。例如,您可以将主题更改为 Code Composer Studio - Dark。
在左侧树形结构中展开“Appearance”并选择“Colors”和“Fonts”,可以分别改变颜色和字体。
