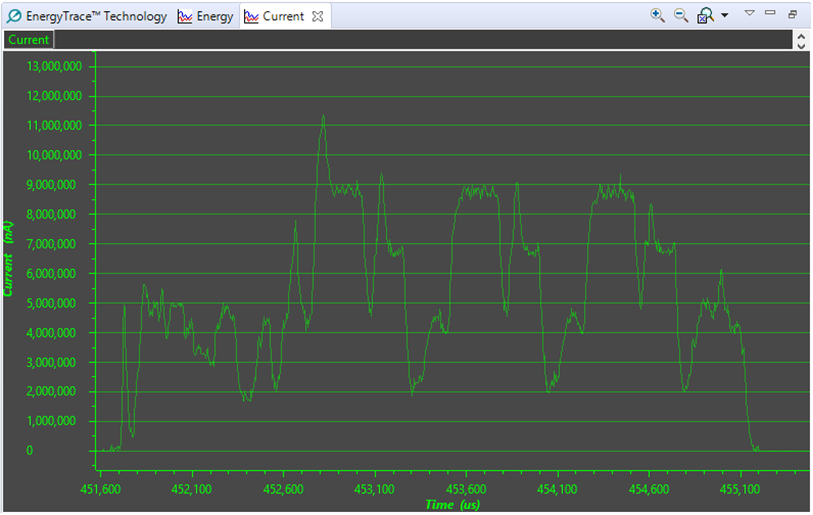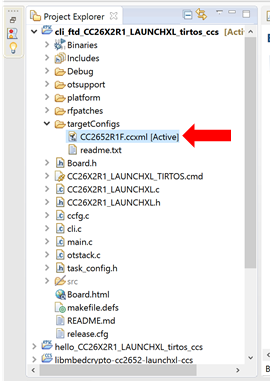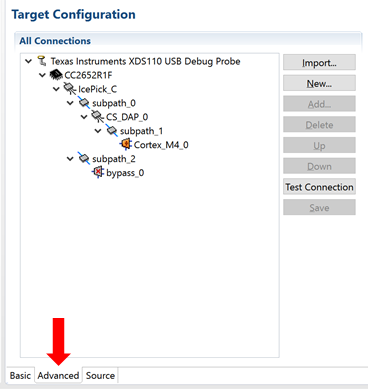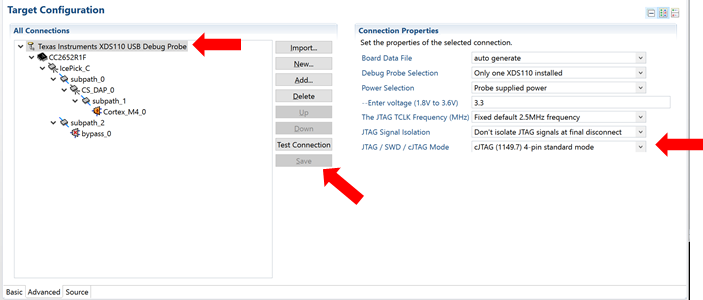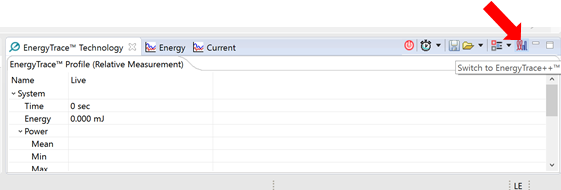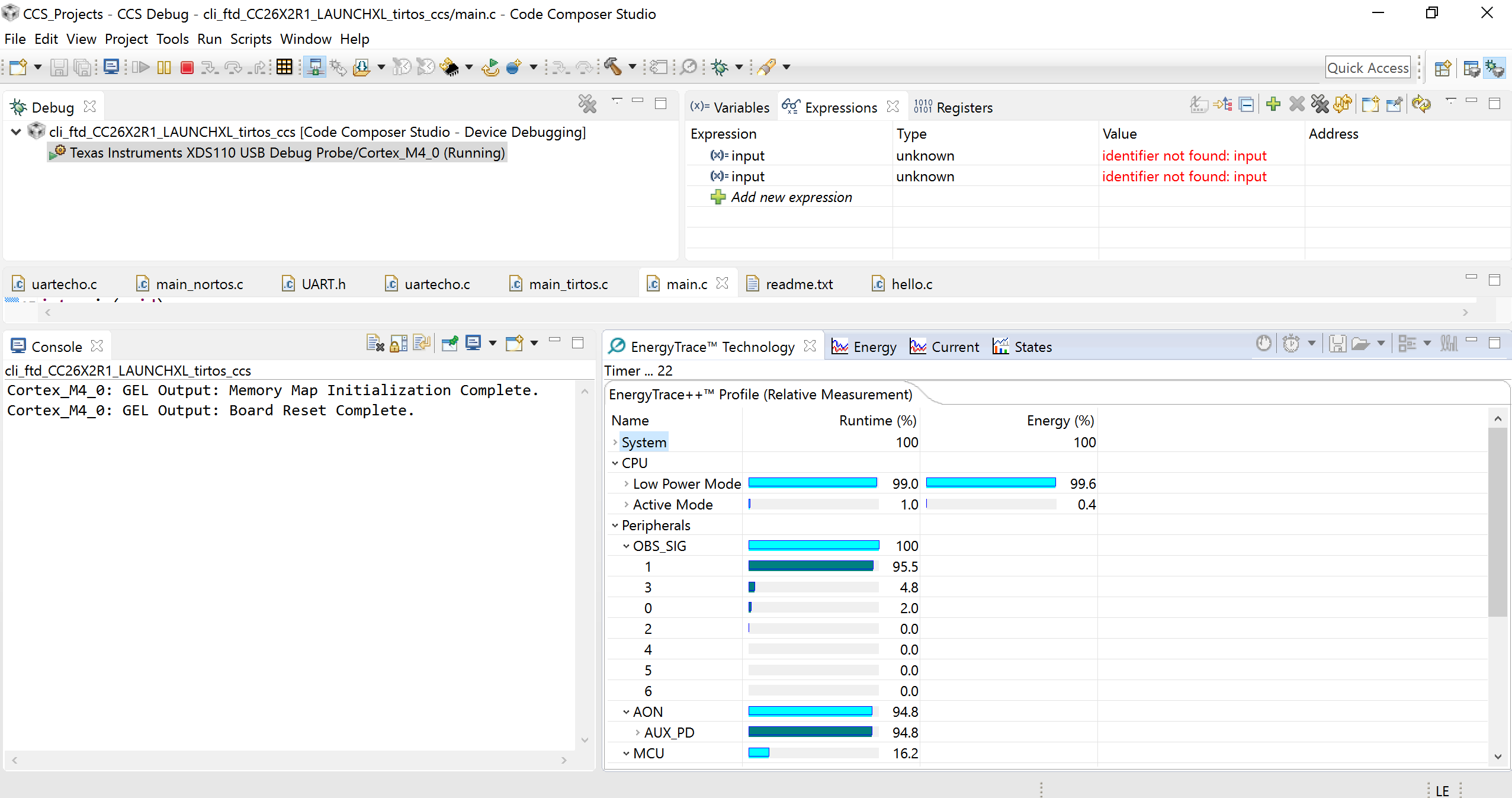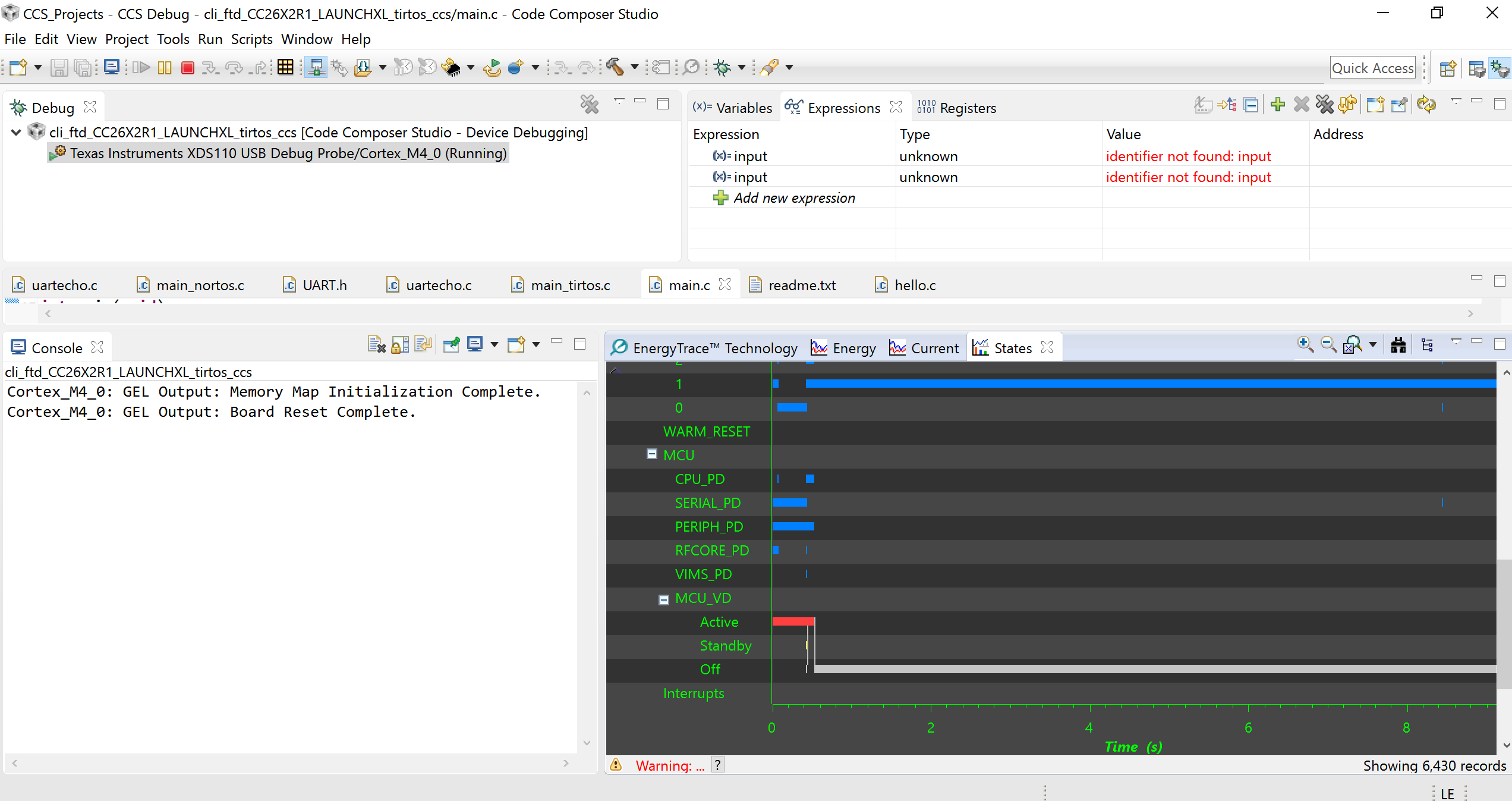EnergyTrace User Guide¶
EnergyTrace ™ technology is a power analyzer tool for CCS that measures the application’s current consumption. The tool can be used stand-alone as a power profiling tool, or in EnergyTrace++ mode within a debug session for code analysis to help optimize the application for ultra-low-power consumption.
EnergyTrace stand-alone Instructions¶
The following discusses the necessary steps to use EnergyTrace in stand-alone-mode on CC13x2 or CC26x2 LaunchPad. In stand-alone mode, the debugger is not active and the displayed current consumption is what to expect for the final application. As opposite to EnergyTrace++ where the debug interface on the device is active and the current consumption from the debugger will be added to the displayed current.
- Flash the target device with the application to be analyzed.
- Make sure no debug session is active and click the EnergyTrace Button as seen in Figure 137.
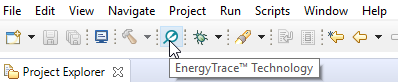
Figure 137. Start EnergyTrace
- A dialog with instructions on how to use EnergyTrace Stand-alone Measurement
Mode will pop-up. Click
Proceedto continue. - The first time EnergyTrace is being used within a CCS Workspace some settings
needs to be set. In the EnergyTrace Window, click on the
Advanced Menuicon and selectPreferences, as Figure 138. shows.

Figure 138. EnergyTrace Preferences menu
- Under
Target Connection, setConnectiontoXDS110andVoltageto 3300.0 mV.ET-HDR Range Selectorshall be set toLow current, narrower range higher accuracy. If you want to save the captured data to a .cvs-file for further analysis, selectRaw data to CSV file. You can also select the battery cell type the application will be using to get an estimated life time of the application. ClickOkto save the preferences.
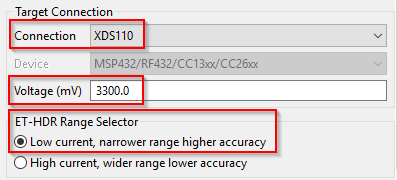
Figure 139. EnergyTrace Settings
- Select how long you want to capture data by clicking the
Select Measurement Durationbutton as in Figure 140.
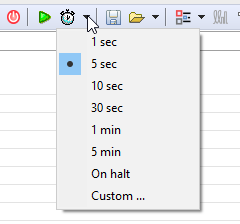
Figure 140. Select Measurement Duration
- To start capturing data, click the green play button.
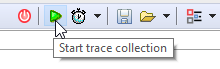
Figure 141. Start trace collection
- When EnergyTrace is finished capturing data, review the application’s power profile and have a closer look in the Current graph. Figure 142. shows a zoomed-in current graph of BLE advertising.
EnergyTrace++ Instructions¶
To run EnergyTrace++, which allows more detailed data regarding power consumption, the Target Configuration file must be configured to allow for a different debugging interface. Specifically, to use EnergyTrace++, the debugger must be set to 4-pin cJTAG mode. The following discusses the necessary steps to modify the Target Configuration file and view EnergyTrace++ data on CC13x2 or CC26x2 LaunchPad.
Warning
In EnergyTrace++ mode, the displayed current consists of the application current consumption AND the device debugger current consumption. Use EnergyTrace stand-alone mode to display only the application current consumption.
EnergyTrace++ Update Target Configuration Instructions¶
- In the CCS, using the Project Explorer, navigate to the
targetConfigsfolder. - Double click on the
*.ccxmlfile to open a configuration menu as seen in Figure 143.
- On the bottom of the window, navigate to the
Advancedtab as seen in Figure 144.
- In the
All Connectionswindows pane, click on the highest level from the list tree as seen in Figure 145. - In the
Connection Propertieswindow pane, modify theJTAG/SWD/cJTAG Modeparameter tocJTAG (1149.7) 4-pin standard modefrom the dropdown menu as seen in Figure 145.
- After selecting this option, click
Savein the previousAll Connectionswindow pane. - Close the
.ccxmlfile.
Using EnergyTrace++ Instructions¶
This section assumes the user has already configured their Target Configuration
settings to point use cJTAG (1149.7) 4-pin standard mode as described in
the EnergyTrace++ Update Target Configuration Instructions section above.
- After the Build has successfully completed,
Debugthe project. - Open the EnergyTrace Tool by clicking the button seen below in Figure 146.
- On the far right of the
EnergyTrace Technologywindow, click theSwitch to EnergyTrace++button as seen in Figure 147.
- You should see an additional
Statestab popup. - Run the Debug session, click the green arrow button (F8).
- You should now be able to observe the enhanced EnergyTrace++ details in the
EnergyTrace TechnologyandStatestabs as seen in Figure 148. and Figure 149.
Troubleshooting¶
If EnergyTrace is not able to properly setup remote controls for the device, try closing CCS, resetting your Evaluation Board and starting again.