EasyLink Configuration¶
In the following, rfWsnNode is used as the example, but the instructions are valid for any EasyLink example.
Note
SysConfig will only make changes to selected files, listed in the Generated Files view. Any required changes to your application files you must do on your own.
Open An Example Project¶
Open the stand-alone SysConfig tool or a SysConfig-enabled example project.
Open the .syscfg file.
Adding RF Settings¶
You can add and configure a set of RF Settings in the RF STACKS → EasyLink → Radio Settings view. Alternatively, you can use SmartRF Studio to generate RF Settings. In this case, check the Use RF Settings Exported from SmartRF Studio option.
Add one or more PHYs by checking the PHY boxes. Each time a PHY is added, a box will appear in SysConfig that will allow you to configure it.
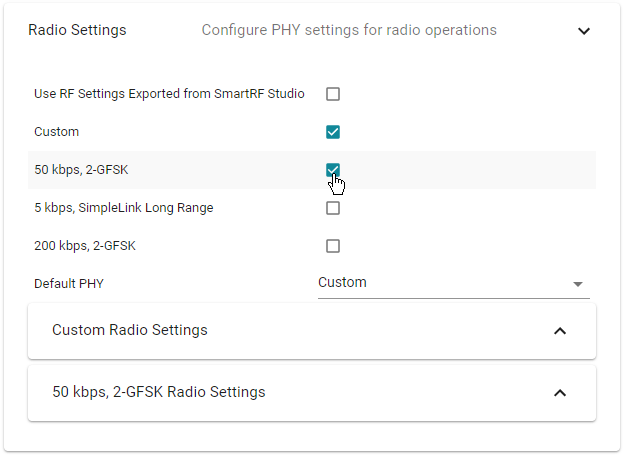
Figure 72. Configure RF Settings by choosing a default PHY.
During initialization the EasyLink stack will default to a specific PHY. This default can be selected from the Default PHY drop-down menu.
When selecting a PHY, you can choose from a pre-configured option or build your own custom solution. The custom solution is designated as “Custom” in the Default PHY drop-down.
For each PHY there are a number of settings that can be configured:
- In the PHY Properties tab you can set basic properties such as frequency and
Tx Power to use, and settings related to packet format such as the sync word. * In the Link Layer tab you can set packet parameters such as packet length. * In the Other Dependencies tab you can configure options that are defined outside of the RF STACKS view in SysConfig. E.g. the RF Driver is found under the TI Drivers view. If you change the RF Driver settings here, you will see your changes reflected in the TI Drivers view.
Note that if you add additional sets of RF settings in either the “Radio Configuration” view or the “TI Drivers” view, these will not automatically be supported by your EasyLink application. You will have to add them to your project manually.
EasyLink Settings¶
In the RF STACKS → EasyLink view you can configure EasyLink stack
parameters. Parameters are explained in the tooltip that appears when you
hover over it, and a more detailed explanation is given when clicking the
question mark next to a parameters name. EasyLink stack settings are stored in
ti_easylink_config.c/h.
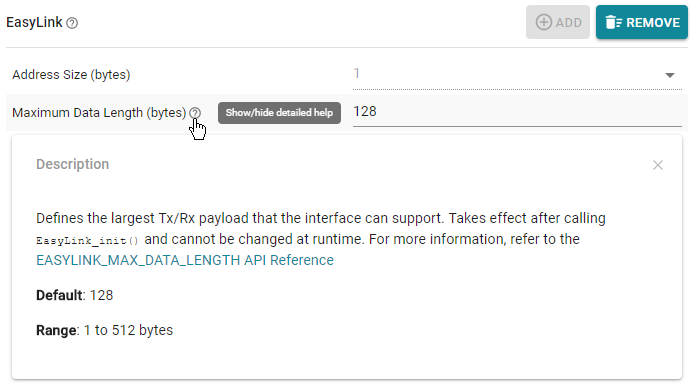
Basic Configuration¶
The basic EasyLink stack configuration includes address size, max data length
and radio inactivity timeout. When these parameters are configured via
SysConfig, they will take effect when the EasyLink_init() API is called.
RX Settings¶
In this tab you can configure settings for receive operations such as address filtering and Rx timeout.
TX Settings¶
In the TX Settings tab you can configure TX parameters such as the transmit address. You will also find the clear channel assessment (CCA) here.
The CCA configuration parameters are used when checking if a channel is clear
of traffic before transmitting. The combination of RSSI threshold and channel
idle time defines what is considered a “clear” channel. The max and min
backoff window, backoff time units, and random number generation function
define the behavior when the channel is sniffed and found to be busy. The CCA
configuration parameters take effect when using the
EasyLink_transmitCcaAsync() API.
Advanced Settings¶
The advanced settings require in-depth knowledge of the EasyLink APIs. Here you can enable Multi-client mode, set a Client Event Callback Function and Client Event Mask.
Other Dependencies¶
In this tab you can configure options that are defined outside of the RF STACKS view in SysConfig. E.g. the RF Driver is found under the TI DRIVERS view. If you change the RF Driver settings here, you will see your changes reflected in the TI DRIVERS view.
Adjust Your Application¶
Several EasyLink stack parameters configured in SysConfig require the application to use specific EasyLink APIs to take effect. The following table shows which parameters that require the use of these APIs in the application.
| Configuration Parameter(s) | EasyLink API needed to take Effect |
|---|---|
| All parameters | EasyLink_init() |
| Clear Channel Assessment Parameters | EasyLink_transmitCcaAsync() |
| Asynchronous Rx Timeout (ms) | EasyLink_receiveAsync() |
| Test Mode Whitening | EasyLink_setCtrl() |
When you have finished adjusting the parameters, save the .syscfg file and
generate the files.
You can see the generated files by clicking the <> symbol. In this
example, ti_drivers_config.c/h was generated by the TI Drivers view,
ti_easylink_config.c/h was generated by the EasyLink view and
ti_radio_config.c/h was generated by the RF Stacks → EasyLink →
Radio Settings view.
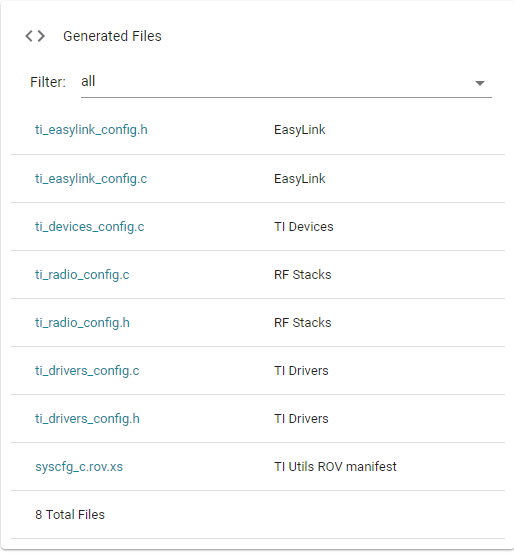
If you are using the System Configuration stand-alone tool, you will have to import every generated file to your IDE.
If you are using the SysConfig CCS plug-in, you can generate all the files by building your project. After the build has completed, you will find the generated files in the output folder of your project. In this example, it’s the folder called “Debug” of the rfWsnNode example.
Attention
Whenever you re-build the project, SysConfig will re-generate the files.
Because of this, any changes made directly in the files
(ti_easylink_config.c/h) will be overwritten.
Most parameters configured in the EasyLink view of SysConfig will result in a
#define in ti_easylink_config.h. The file ti_easylink_config.c
contains a table of all supported PHYs.
