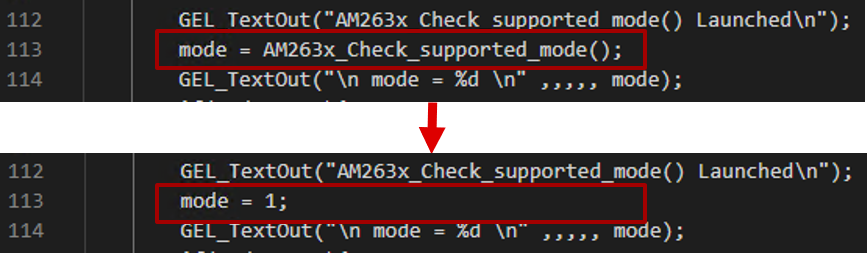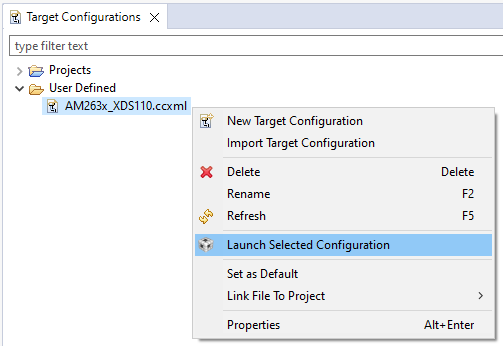- Note
- The steps on this page should be done each time EVM is power cycled or when a new CCS session is started.
-
The screenshots shown are for AM263PX but can be similarly used for AM263X.
Prerequisites
A quick recap of the steps that need to have been done before you proceed
- Make sure you have installed CCS as mentioned in Download, Install and Setup CCS
- Make sure the UART port used for console is identified as mentioned in Setup UART Terminal
- Make sure you have the EVM power cable, JTAG cable, UART cable connected as shown in Cable Connections
- Make sure to follow below steps while running multi core applications.
- Edit the CCS gel file at "{CCS_Installation_directory}\ccs1240\ccs\ccs_base\emulation\gel\AM263x\am263x.gel"

Gel file path
- Modify Line 113 from "mode = AM263x_Check_supported_mode();" to "mode = 1;"
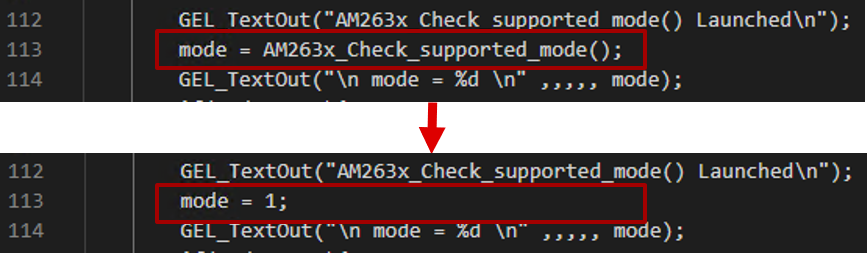
Gel file update
- With this change, CCS always configures the device in "Dual Core Mode" and all four R5 cores can be used.
- To revert to Lockstep Mode, undo this change.
- Make sure you have done the steps for a SOC initialization method
- Make sure EVM boot mode switch is setup correctly based on the SOC initilization method
- Make sure the UART or CCS console logs on doing EVM POWER-ON indicate that SOC initization is successful
- Make sure you have built the example of interest as mentioned in Build a Hello World example
Launch CCS
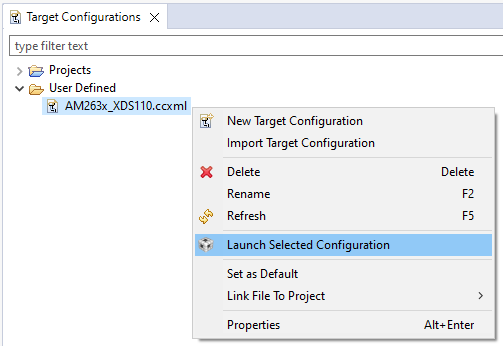
Launch Target Configuration
- You will see the AM263X target configuration in the "Debug" window as shown below

Target Configuration After Launch
Load and run example binaries in CCS
- POWER-ON the EVM
- If you dont see the expected SOC initialization logs on UART or CCS console, then recheck your EVM Setup
- Connect the target CPU of interest if not already connected. For the "hello world" example this is
MAIN_Cortex_R5_0_0

Connect CPU
- This should initialize the device and initialize R5 to be able to connect
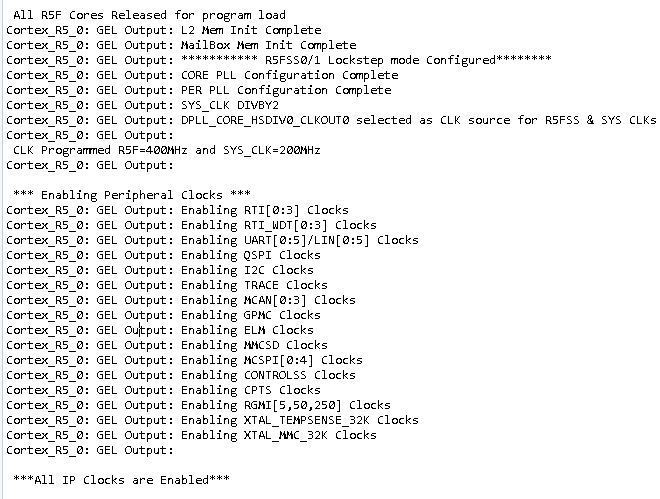
GEL Output
- Reset the CPU

Reset CPU

Load Program
- When using makefiles to build,
- In the "Load Program" dialog, select "Browse" and select the program from
examples/{example folder}/{board}/{cpu}_{os}/{compiler} as shown below for the "hello world" program.

Select Program for Makefile Build
- When using CCS projects,
- In the "Load Program" dialog, select "Workspace", select the project and then select the program as shown below,

Select Program for CCS Projects Build

Select the Program from CCS Project
- After the program is loaded, you will see the program is halted at "main" as shown below

Program at main()

Run the Program
Re-load and run example binaries
- Here simply repeat the steps shows in Load and run example binaries in CCS
- It is especially important to "reset the CPU" before reloading the program.
- In most cases, you dont need to power-cycle the EVM to reload the program or load a new program.
- In some cases, depending on whether the previous program execution was successful or not, the CPU or some SOC peripheral may be in a exception or hang state. In this case program reload may not work.
- SOLUTION: Power cycle the EVM and repeat all steps shown on this page.