4.1.更新概述¶
Code Composer Studio 基于 Eclipse 应用框架,使用 Eclipse Update Manager 进行更新。用户可以检查 Code Composer Studio 的新版本,编译器版本、新器件支持以及所安装的其他 Eclipse 插件包的更新。
检查更新时,Code Composer Studio 将查询一组更新站点。功能与组件通常有各自的更新站点。
4.2.何时有可用更新¶
Code Composer Studio 每季度会发布新版本(一年 4 个版本)。并非所有版本都作为更新提供。如果版本的第一位发生了改变,例如 8.0、9.0、10.0…,则说明这是主要版本,不作为更新提供。如果只有版本号的第二部分发生了改变,则该版本作为更新提供。
例如,用户可以从 8.0 更新到任何 8.x 版本,但不能更新到 9.x 版本。
4.3.更新流程¶
4.3.1.自动¶
默认情况下,Code Composer Studio 会在启动时自动检查更新。如果有可用更新,屏幕的右下角将会出现通知。
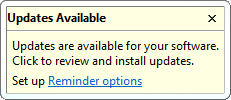
更新设置可通过 Preferences 对话框更改。通过菜单中的 Windows → Preferences 可打开此对话框。在筛选框中键入“update”,可快速找到更新设置。选择左侧树形结构中的 Automatic Updates 访问自动更新设置。用户可以在这里禁用自动更新复选框,调整运行时间,更改下载设置并控制更新提醒通知。
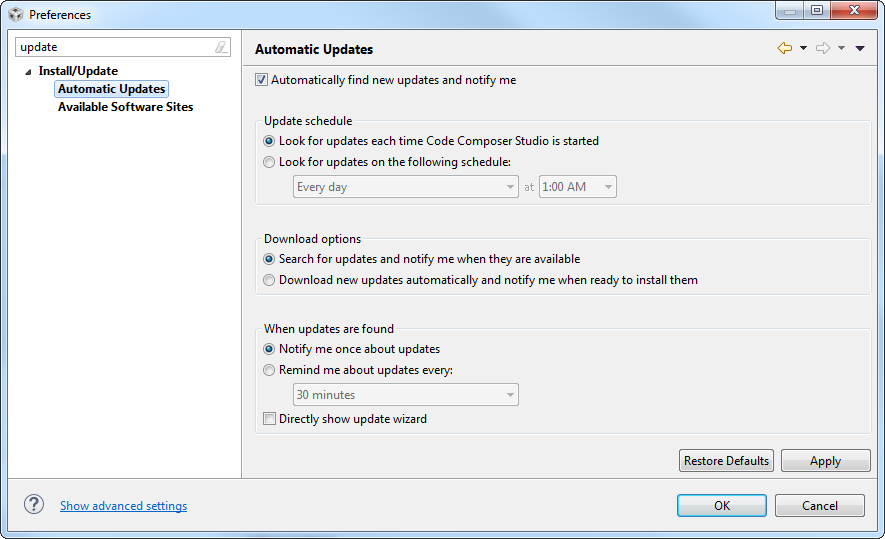
4.3.2.手动检查更新¶
用户还可以手动启动更新检查。如果用户已禁用自动更新检查,或长时间未重新启动 Code Composer Studio,此功能会很有用。
要启动更新检查,请转到菜单上的 Help → Check for Updates。这时将解析所有预先配置的更新站点,并显示可用更新的列表。
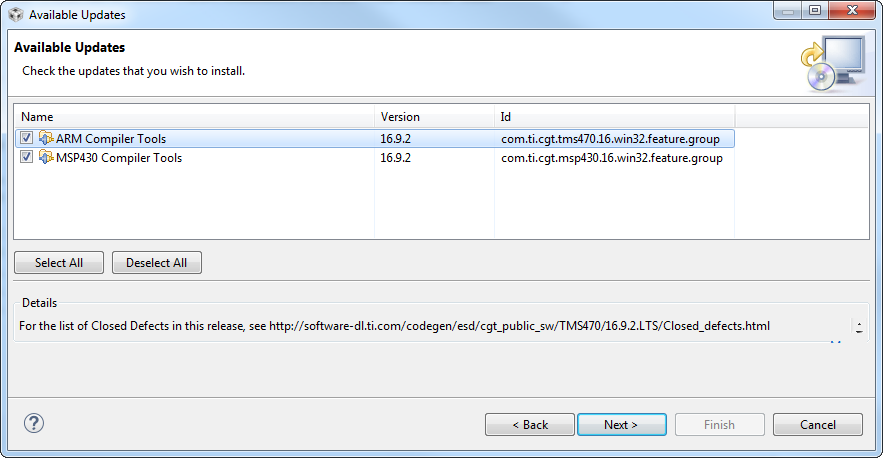
选择您要安装的更新,点击 Next 按钮以继续。接下来系统将完成更新流程。对于许多更新来说,更新的实际安装会在 Update Manager 提示用户重新启动 Code Composer Studio 时进行。
也可以限制更新检查,只检查特定更新站点。下面的安装新软件一节对该方法进行了介绍。如果用户的互联网连接很慢,或只想更新特定组件,这种方法会很有用。
4.4.安装新软件¶
如需安装新功能或新组件,可使用 Install New Software 功能。安装一种集成特定源代码控制工具的插件,被视为新功能。但现有功能的某些版本也会被视为新功能。例如,如果用户安装了编译器的版本 16.9.0,则 16.9.x 版本属于更新内容。但编译器的 16.12.x 或 17.x.x 版本将被视为新功能。
如果您需要安装新器件系列的支持项,但在最初安装 Code Composer Studio 时未选择该系列,则需要使用其他流程,更改 Code Composer Studio 安装一节对该流程进行了介绍。
要安装新功能,只需转到菜单上的 Help → Install New Software。将显示与以下屏幕类似的屏幕。
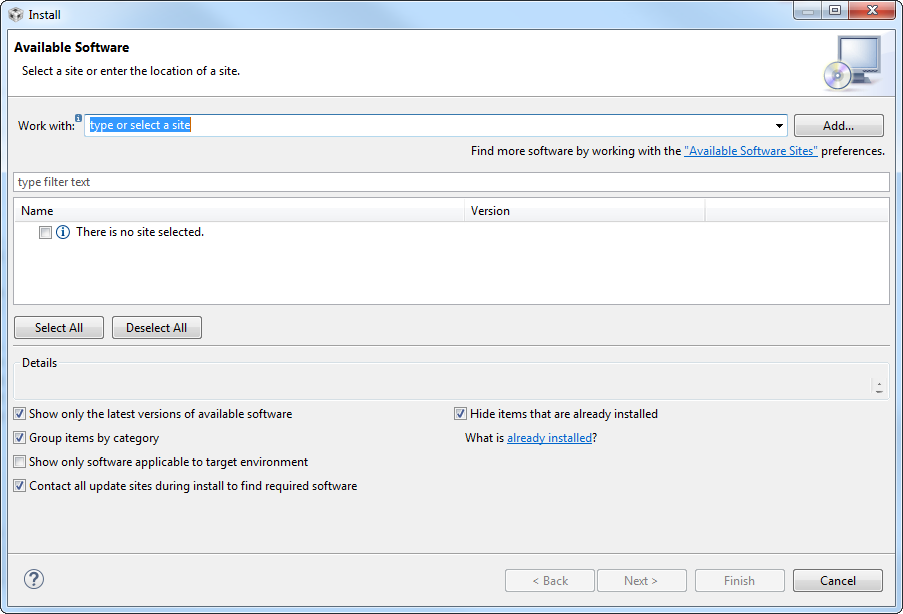
该屏幕中有若干字段和选项。Work with: 字段用于配置将在哪个更新站点检查更新和新功能。用户可以从下拉列表中选择一个站点,或手动输入一个站点的位置。在下拉列表中显示的站点是在 Preferences 对话框中配置的。管理更新站点一节介绍了如何管理更新站点。
选好更新站点后,Code Composer Studio 将查询该站点,然后显示该站点提供的功能和更新。下图选择的是代码生成工具(编译器)更新站点,显示了所有可用的编译器版本和更新。
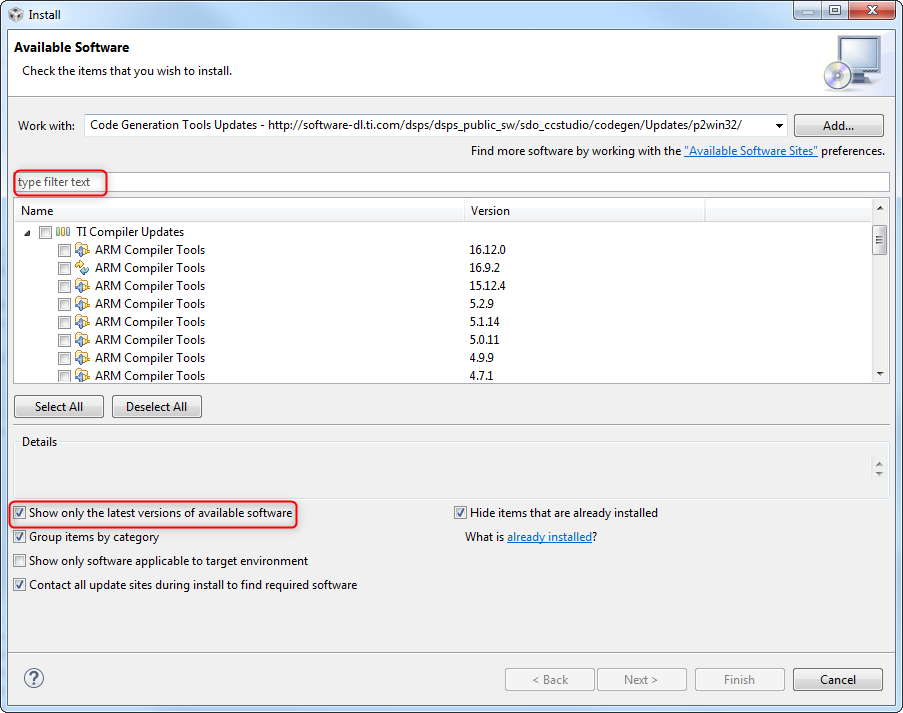
用户可以使用列表上方的筛选框来搜索具体工程。如果列表很长,该功能会很有用。
4.4.1.显示所有版本¶
默认情况下,只会显示某功能的最新版本。例如,在上图的列表中,可以看到 ARM 编译器的 16.9.2 版本。如果取消选中 Show only the latest versions of available software 复选框,则也能看到 16.9.0 和 16.9.1 版本。
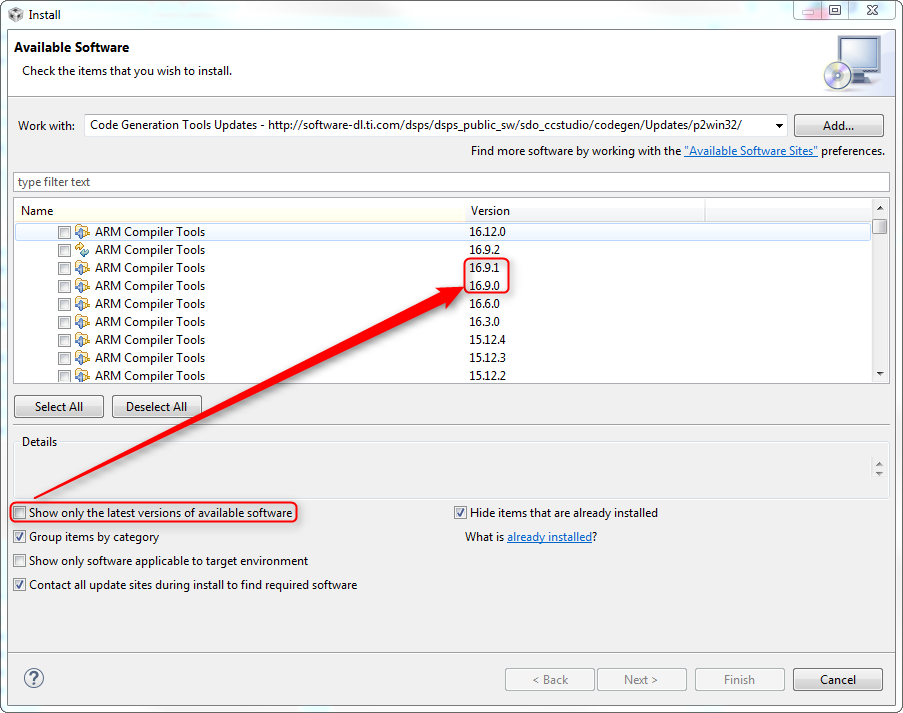
4.4.2.显示已安装项目¶
如果取消选中 Hide items that are already installed 复选框,则也能看到已安装的功能的版本。这些项目的图标灰显,说明已安装。如果用户要了解已有版本,取消选中此框会很有用,也有助于快速找到该版本的最新更新。
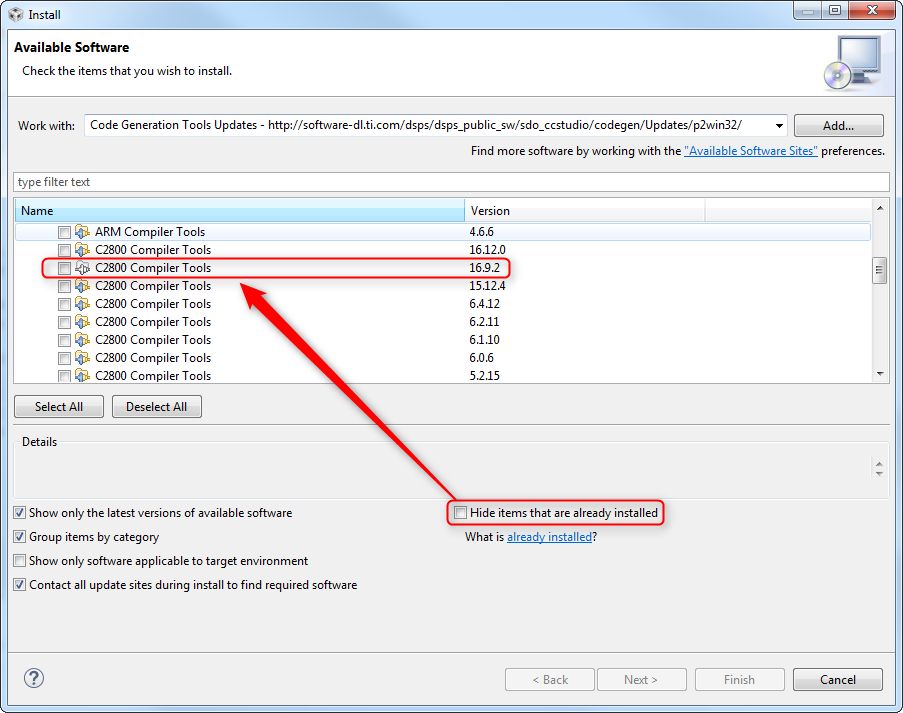
4.4.3.目标环境¶
Show only software applicable to the target environment 控制将显示项目的哪种主机环境软件包。例如,一个更新对于 Windows、Linux 或 MacOS 可能有不同的软件包。取消选中此复选框将显示该更新站点上的所有软件包。有些功能对于每种主机环境有各自的更新站点。在这种情况下此复选框不会产生影响。
4.4.4.图标¶
4.5.代理配置¶
如果用户的计算机安装了防火墙,则可能必须配置代理设置,使 Code Composer Studio 能够访问更新网站。默认情况下,Code Composer Studio 会尝试使用操作系统设置的代理配置。但在某些情况下,需要手动进行代理设置。
要配置代理设置,请转到菜单上的 Windows → Preferences。在筛选框中键入 Proxy,然后在左侧树形结构中选择 Network Connections。
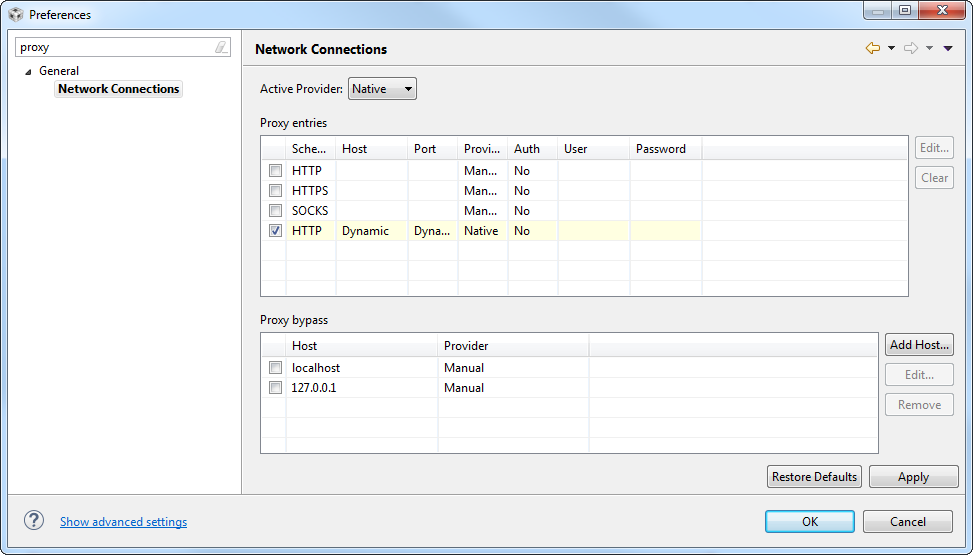
Active Provider 有 3 个选项。
- Native:使用操作系统设置的代理配置。
- Direct:绕过任何由操作系统设置的代理配置,直接连接到互联网。
- Manual:绕过任何由操作系统设置的代理配置,使用此对话框底部的设置。
4.5.1.手动配置¶
在 Proxy entries 框中填入网络代理设置。用户可能需要与系统管理员联系,以收集此信息。在 Proxy bypass 框中填入不需要代理就能访问的主机。公司内联网中的所有主机基本上都适用。
在极少数情况下,以上设置可能无法正常发挥作用。这时,您可以编辑位于 /ccsv[x]/eclipse(MacOS 为 /ccsv[x]/eclipse/Eclipse.app/Contents/Eclipse)的文件 ccstudio.ini,紧接着第一行添加以下条目:
-Dhttp.proxyHost=192.168.1.1 -Dhttp.proxyPort=8080 -Dhttp.proxyUser=mydomain\myusername -Dhttp.proxyPassword=mypassword -Dhttp.nonProxyHosts=localhost|127.0.0.1
- 将 192.168.1.1 替换为您的代理服务器的正确 IP 地址
- 将 8080 替换为用户所用代理服务器的正确 TCP 端口
- (可选)将 mydomain/myusername 替换为正确的代理凭据
- (可选)将 mypassword 替换为代理服务器密码
- (可选)在 Dhttp.nonProxyHosts 条目中,用户可根据需要添加任意数量的条目或域,只要用 OR 运算符(竖线 |)进行分隔即可。
4.6.管理更新站点¶
用户可以管理更新检查期间搜索到的更新站点。用户不仅可以添加选中的站点,还能删除不再可用或不再需要的存储库。
要访问更新站点管理器,请转到菜单 Windows → Preferences → Install/Update → Available Software Sites。
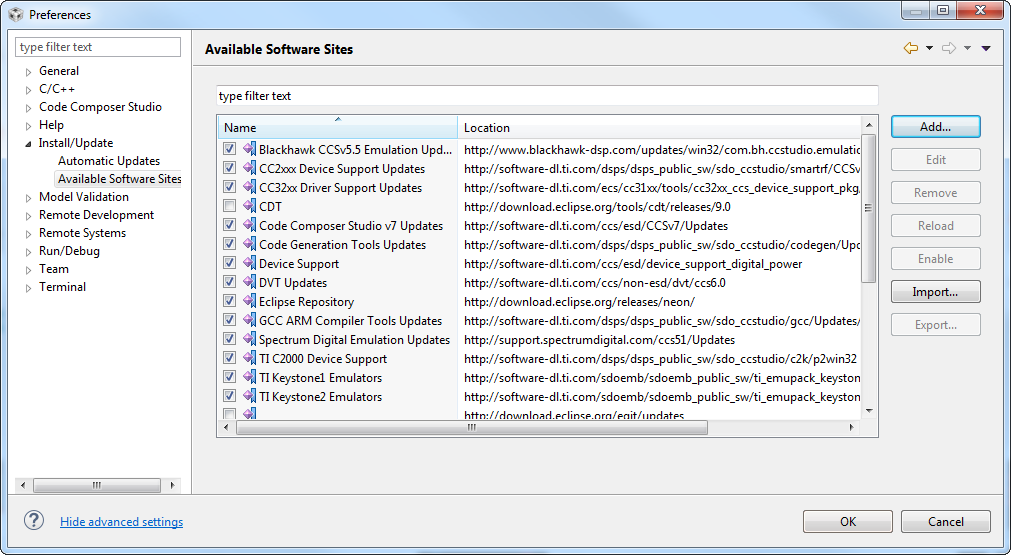
4.6.1.添加站点¶
点击 Add 按钮。
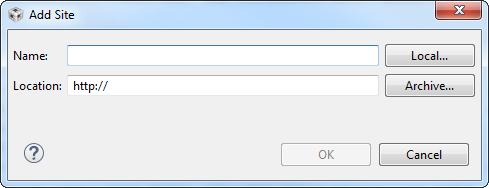
待执行的操作因更新站点的类型而异。
- 互联网上的服务器:提供站点的名称和 URL。这是添加 TI 或第三方提供的新存储库的最常用方式。
- 本地存储库:提供站点名称。点击 Local 按钮,浏览至本地存储库所在的目录。作为被正确识别的存储库,此目录中通常包含名为 binary、features 和 plugins 的子目录。
- 补丁:点击 Archive 并浏览至从互联网下载的 .zip 或 .jar 文件。与上一项类似,作为被正确识别的补丁,.zip 或 .jar 文件中通常包含名为 binary、features 和 plugins 的子目录。
4.6.2.其他操作¶
- 编辑:能够编辑现有更新站点。过程与添加更新站点相同。
- 删除:从列表中删除更新站点。无法撤销。
- 重新加载:从更新站点重新加载信息。远程站点(互联网上的服务器)需要互联网连接。
- 启用/禁用:选择是否使用更新站点。
- 导入:导入一组 XML 格式的更新站点。在某些 Code Composer Studio 失去了其更新站点信息的情况下会有用。
- 导出:将当前的一组更新站点导出为 XML 文件。
4.7.更改 Code Composer Studio 安装¶
一些操作不能通过 Update Manager 执行。例如,如果用户需要对之前未安装的新处理器系列添加支持,或对其他调试探针添加支持,则必须运行 Code Composer Studio 安装程序来执行此操作,但这并不要求用户必须完全重新安装 Code Composer Studio。
运行安装程序。如果需要,用户可再次下载。选择与当前安装的 Code Composer Studio 相同的安装位置,然后选择希望添加支持的产品系列或调试探针,其余屏幕直接点击“下一步”,这样即可更新程序以符合更新的要求。
4.8.删除功能¶
某些组件可以从 Code Composer Studio 中卸载。
重要: 某些核心组件(例如 DVT、Debug Server、Eclipse 和 CDT)对于 Code Composer Studio 的运行非常重要,如果卸载会导致该套件不可用。因此,卸载功能和组件时要小心。
要卸载一个组件,请转到菜单上的 Help → About Code Composer Studio 并点击 Installation details 按钮。将显示以下屏幕。
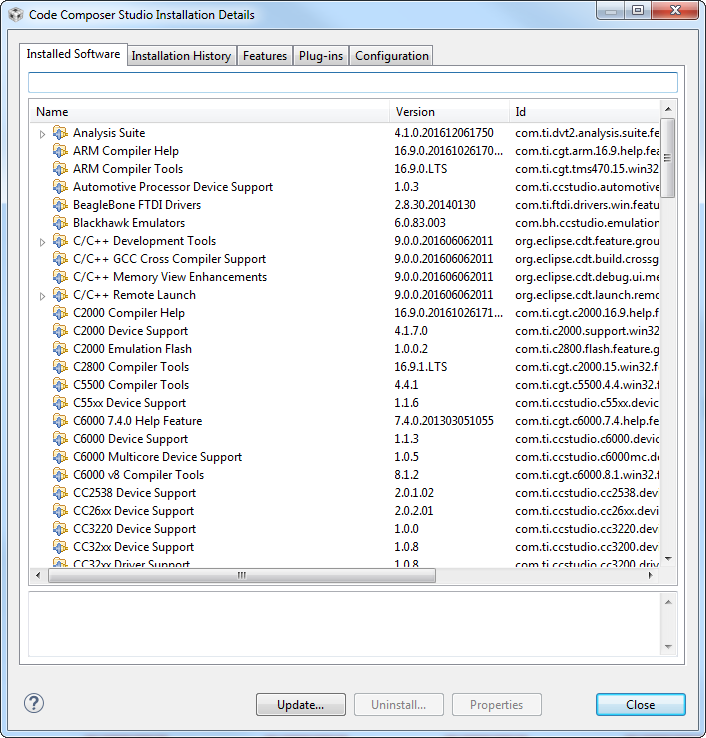
点击您要删除的工程,再点击 Uninstall 按钮。
