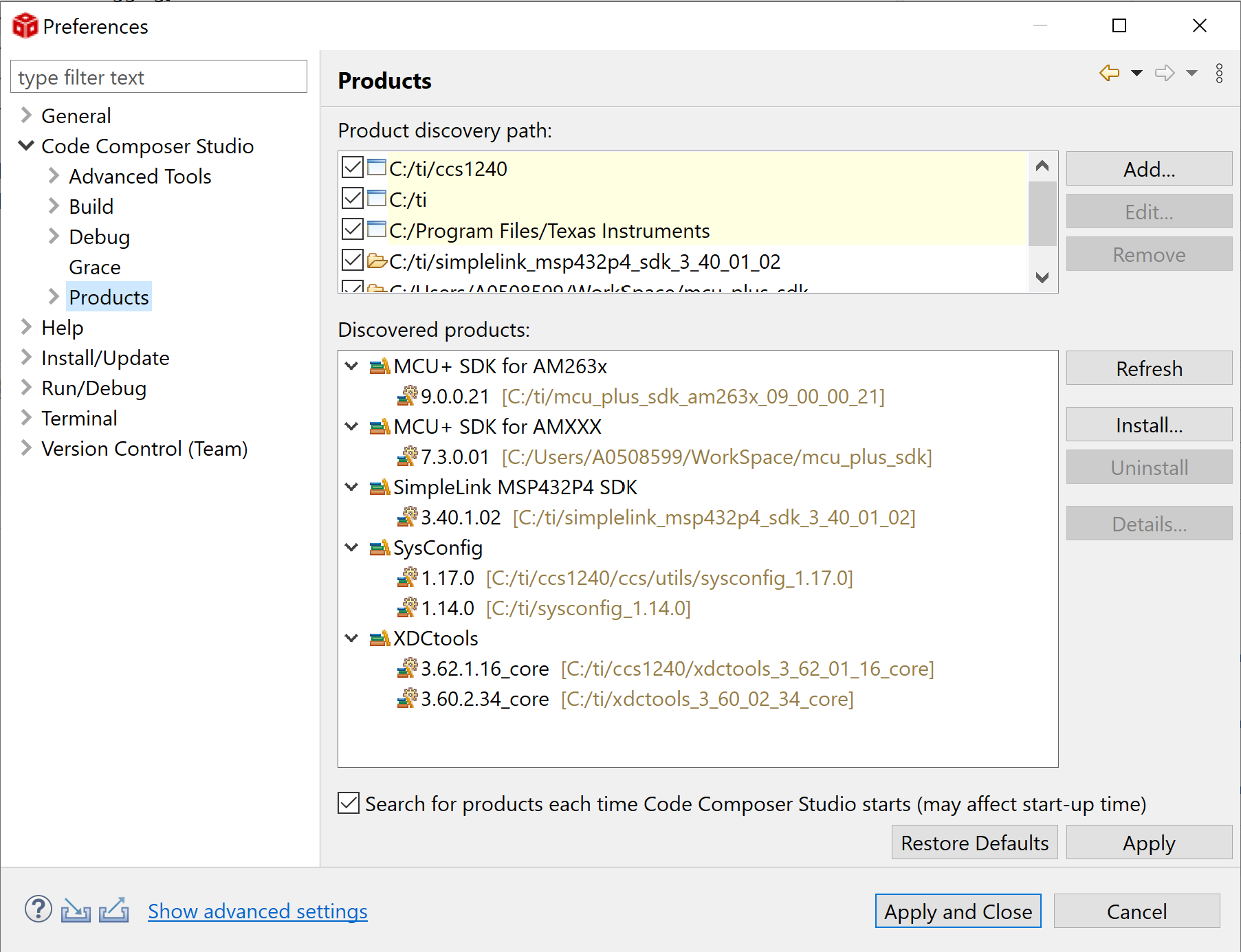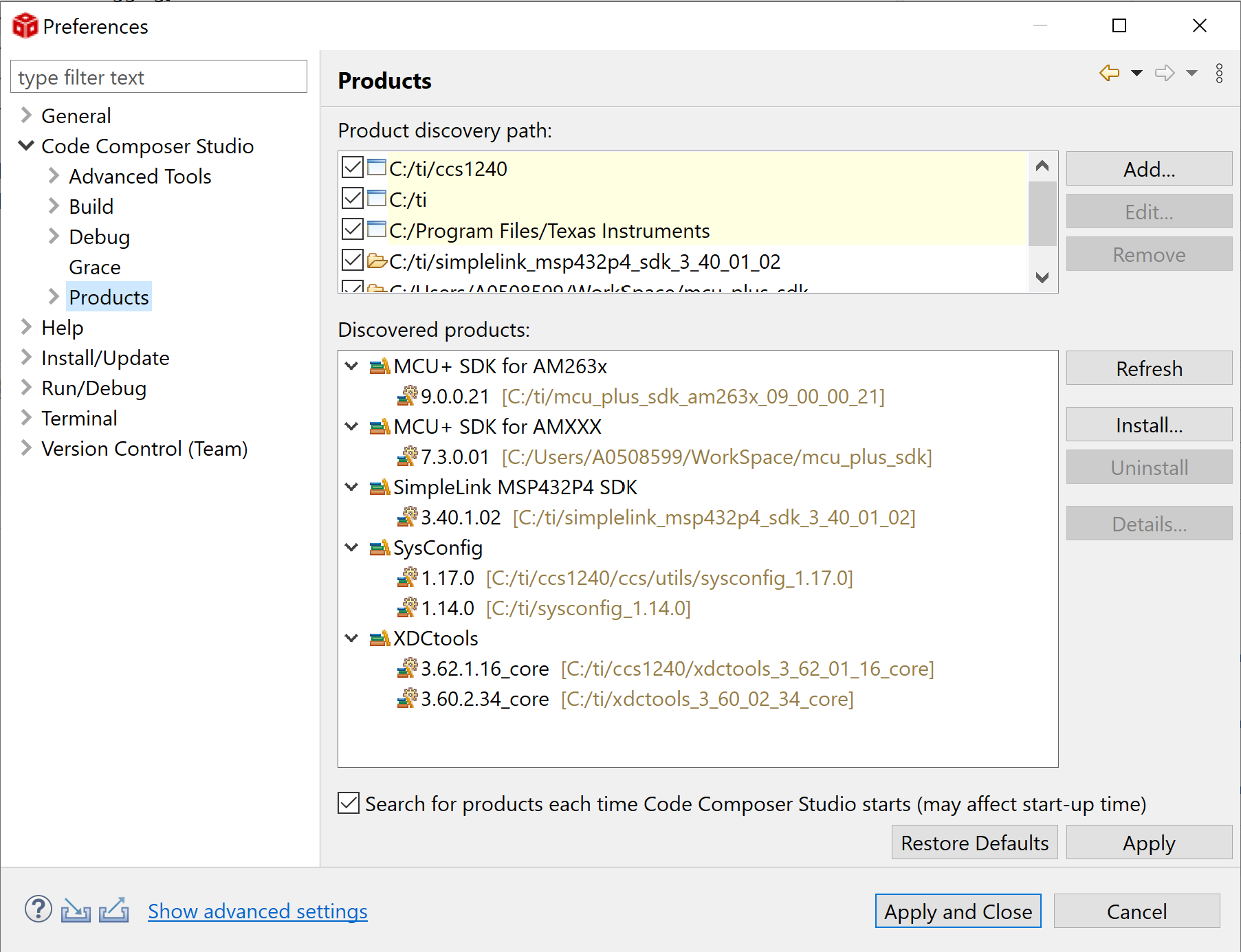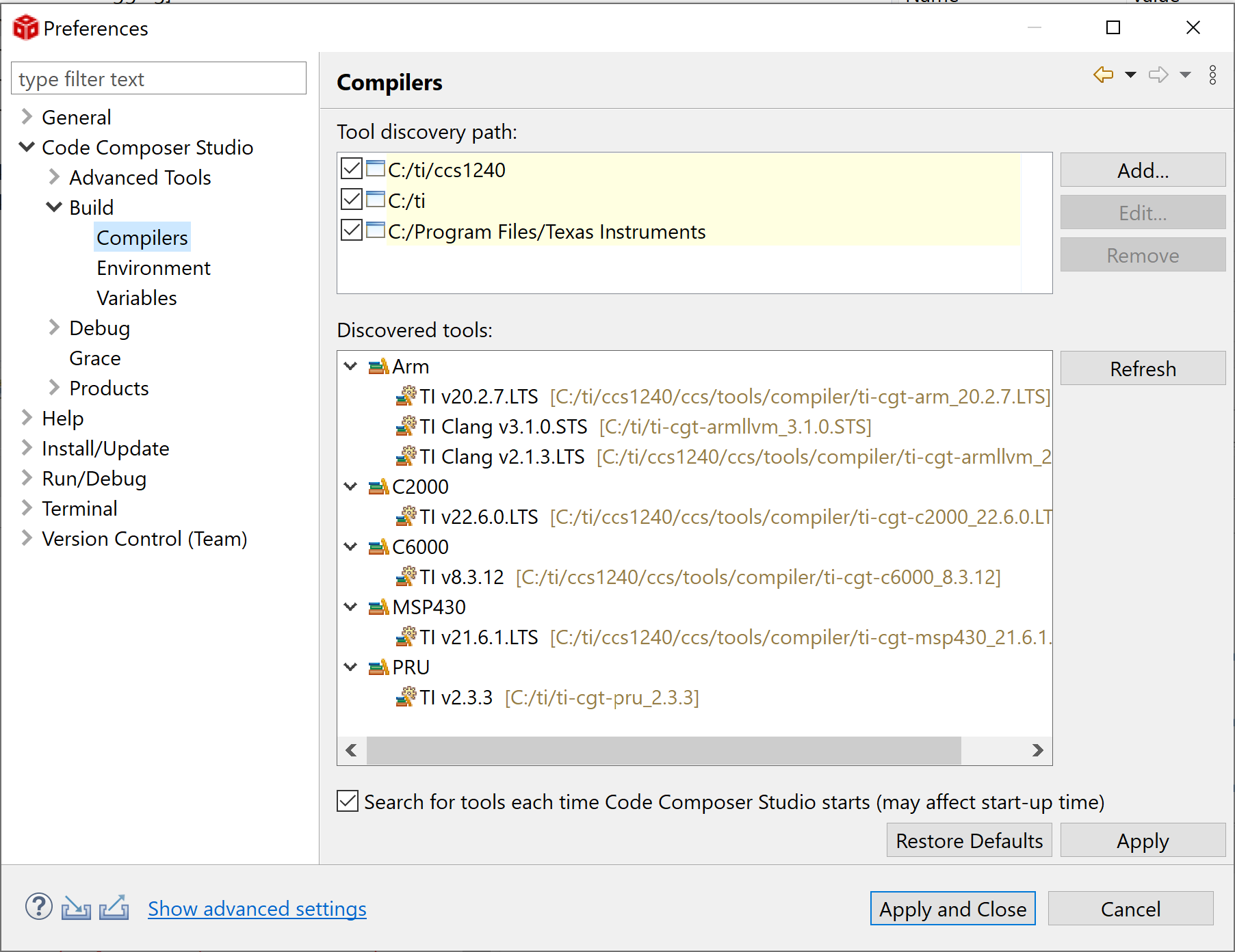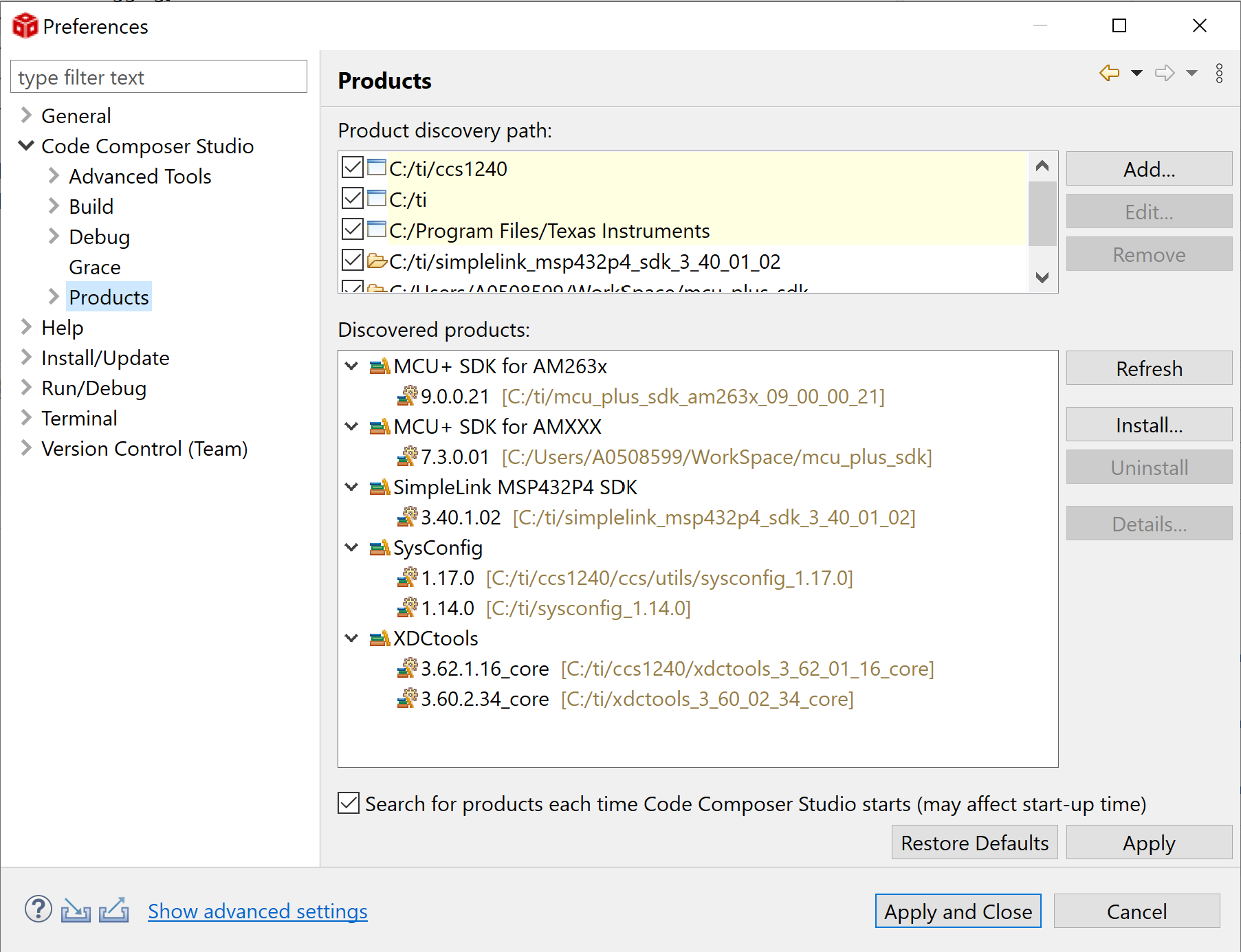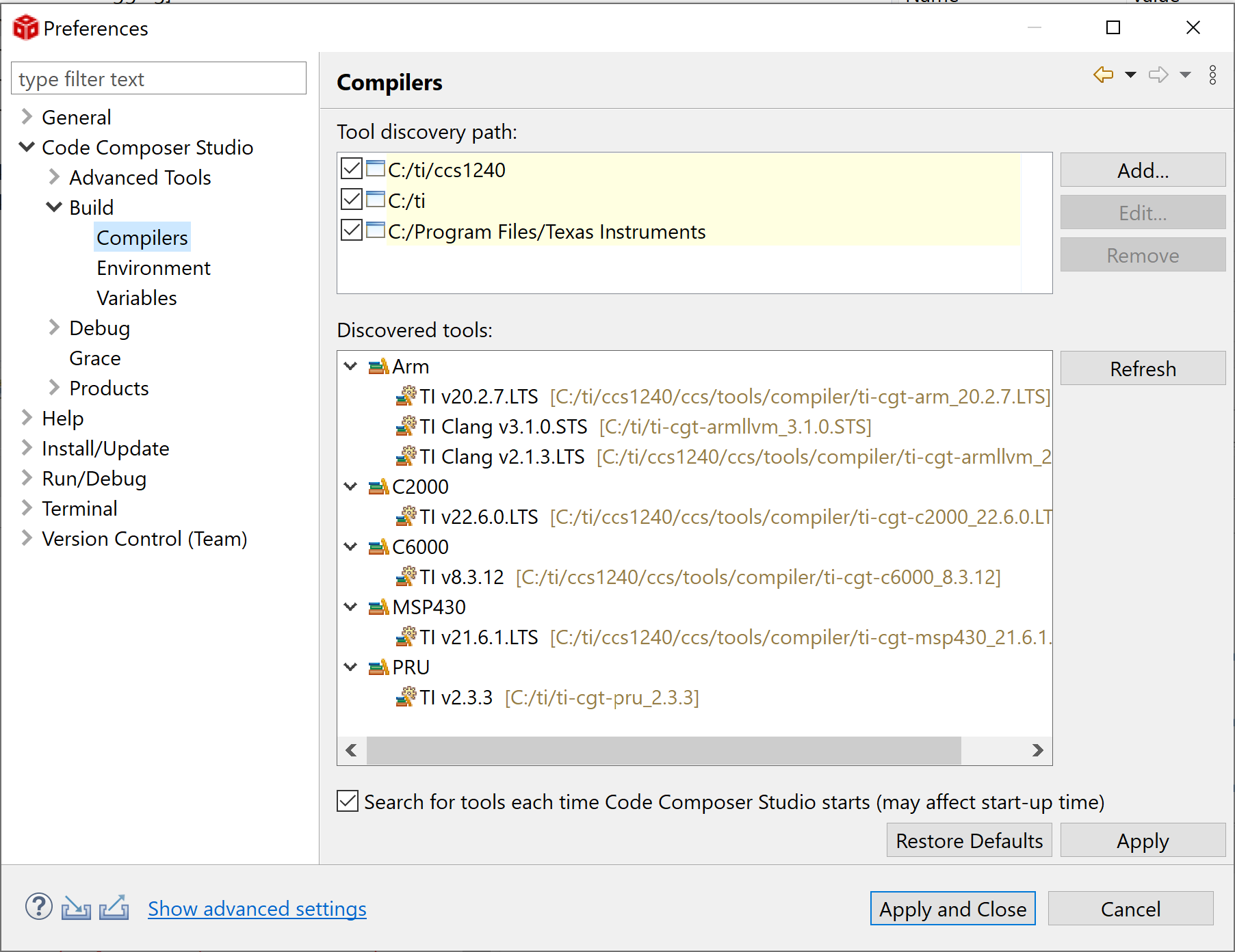- Note
- The screen shots shown on this page are for AM64x MCU+ SDK v7.3.0. You would see your specific SOC and SDK version that is installed. However the instructions and steps mentioned remain the same, unless mentioned otherwise.
Introduction
The user guide in general recommends to install the SDK and tools at default paths for simplicity. However the SDK and tools can be installed at non-default locations as well. This section lists some details you need to follow when installing the SDK and tools at non-default locations.
SDK Installation
Using Makefiles
- You can install SDK anywhere and there is nothing more to do.
- Each makefile has a relative path to the root of the SDK. You can install the SDK anywhere and the makefiles inside the SDK will build the libraries and example correctly
Using CCS Projects
- After installing the SDK at non-default location, you need to make the sure the SDK is visible to CCS IDE by following the steps shown here Check Packages as seen by CCS
- If you dont see the SDK here, then click "Add" in the "Products" tab to add path to your SDK install location. And then click "Refresh" to make sure the SDK is now seen by CCS.
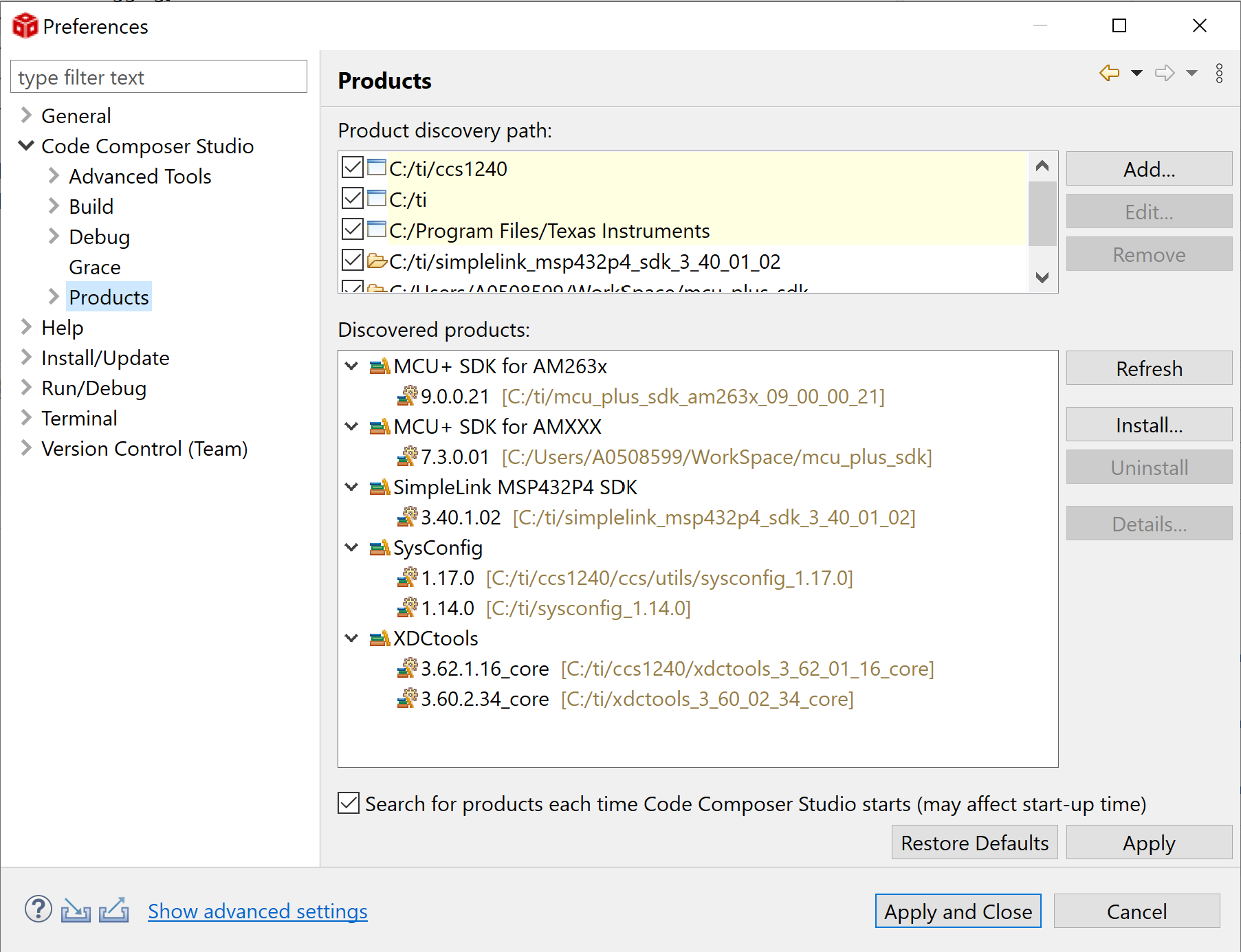
CCS Products
SysConfig Installation
Using Makefiles
Using CCS Projects
- After installing SysConfig at non-default location, you need to make the sure it is visible to CCS IDE by following the steps shown here Check Packages as seen by CCS
- If you don't see SysConfig here, then click "Add" in the "Products" tab to add path to your install location. And then click "Refresh" to make sure SysConfig is now seen by CCS.
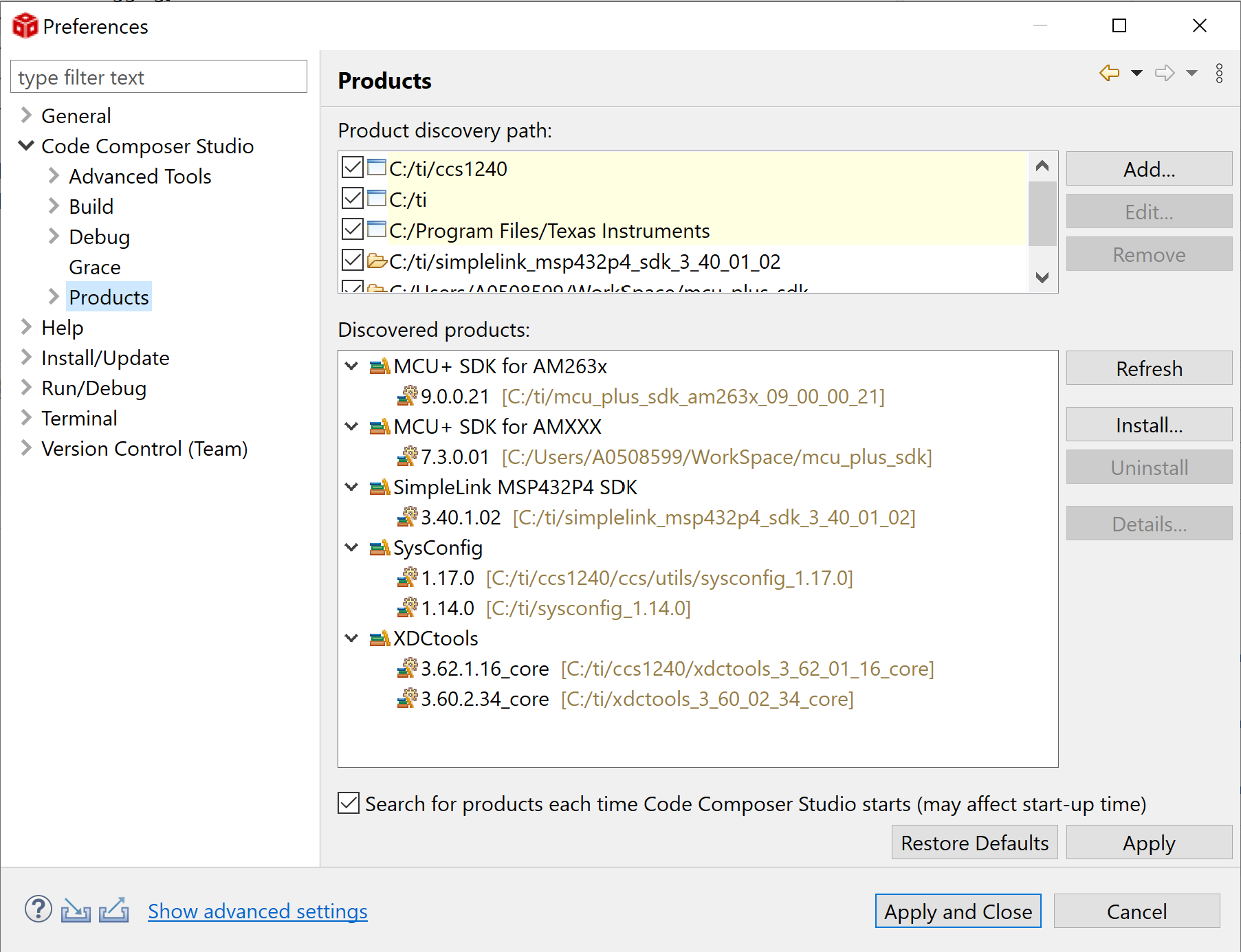
CCS Products
TI CLANG Compiler Toolchain Installation
Using Makefiles
Using CCS Projects
- After installing the compiler at non-default location, you need to make the sure it is visible to CCS IDE by following the steps shown here Check Packages as seen by CCS
- If you don't see the compiler here, then click "Add" in the "Compilers" tab to add path to your install location. And then click "Refresh" to make sure the compiler is now seen by CCS.
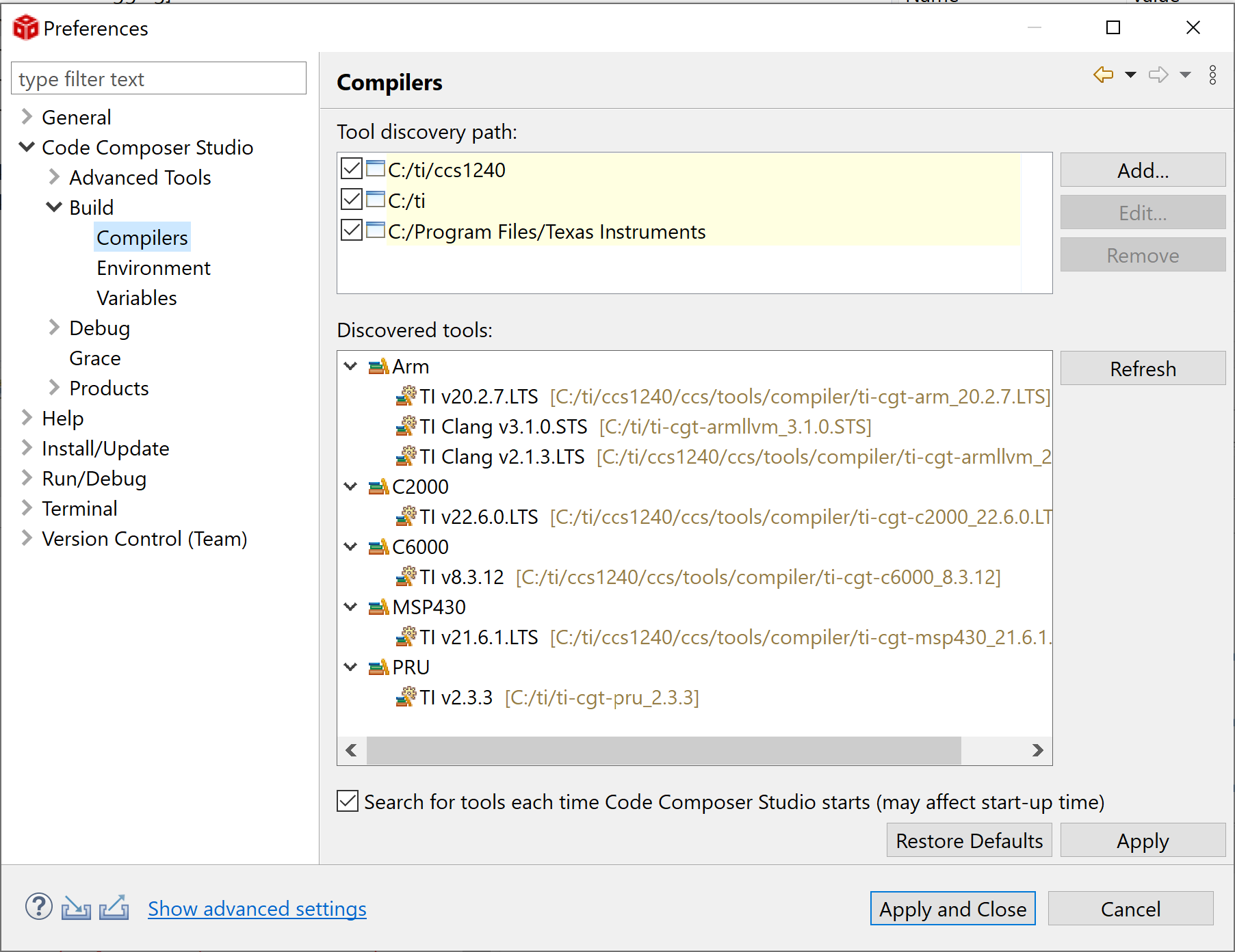
CCS Compilers
CCS Installation
Using Makefiles
Using CCS Projects
- After installing CCS at non-default location, make the sure the SDK, SysConfig and compiler is visible to CCS IDE, by following the steps shown here Check Packages as seen by CCS
- If you don't see either the SDK or tools here, then click "Add" in the "Products" or "Compilers" tab to add path to your install location. And then click "Refresh" to make sure the packages are now seen by CCS.
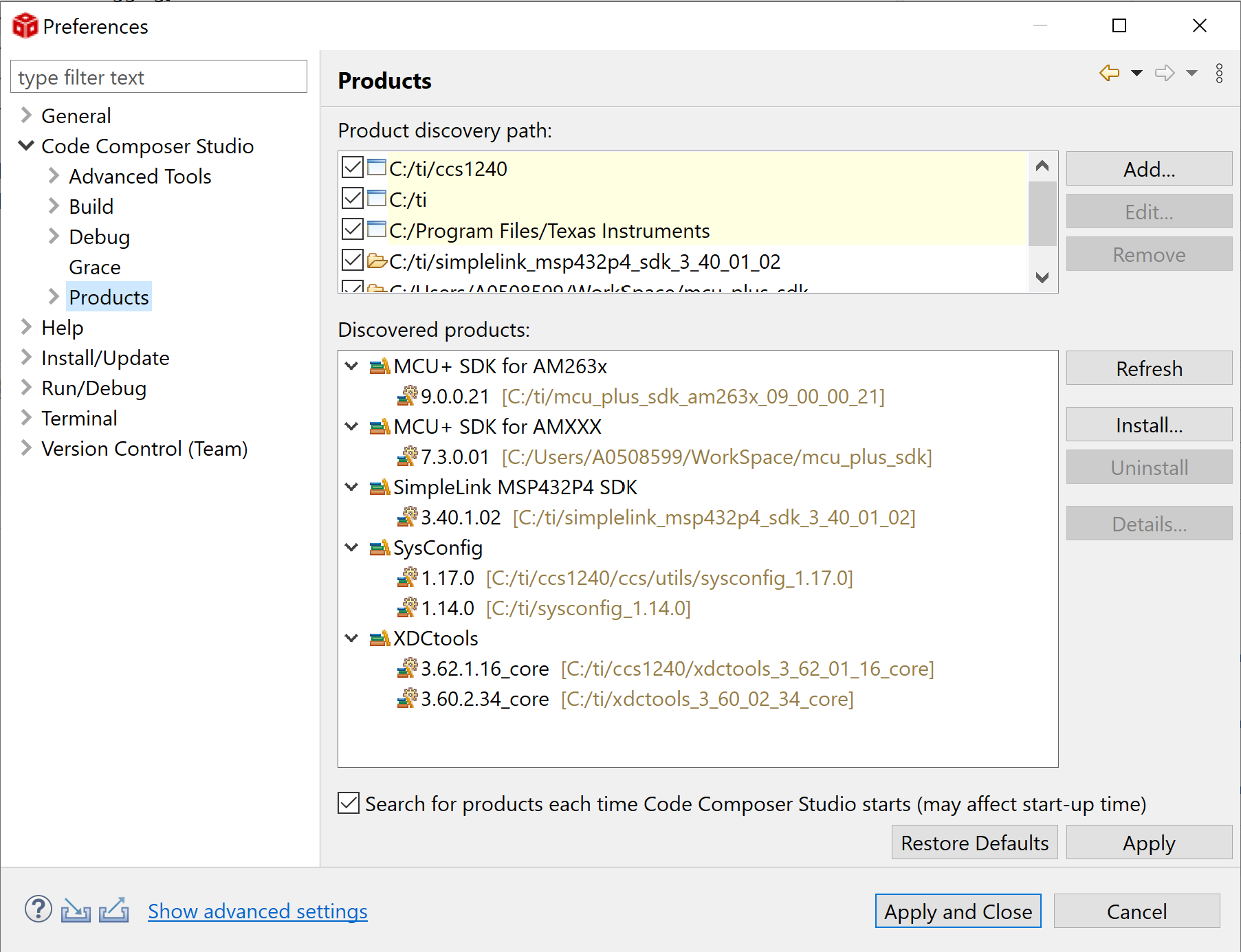
CCS Products
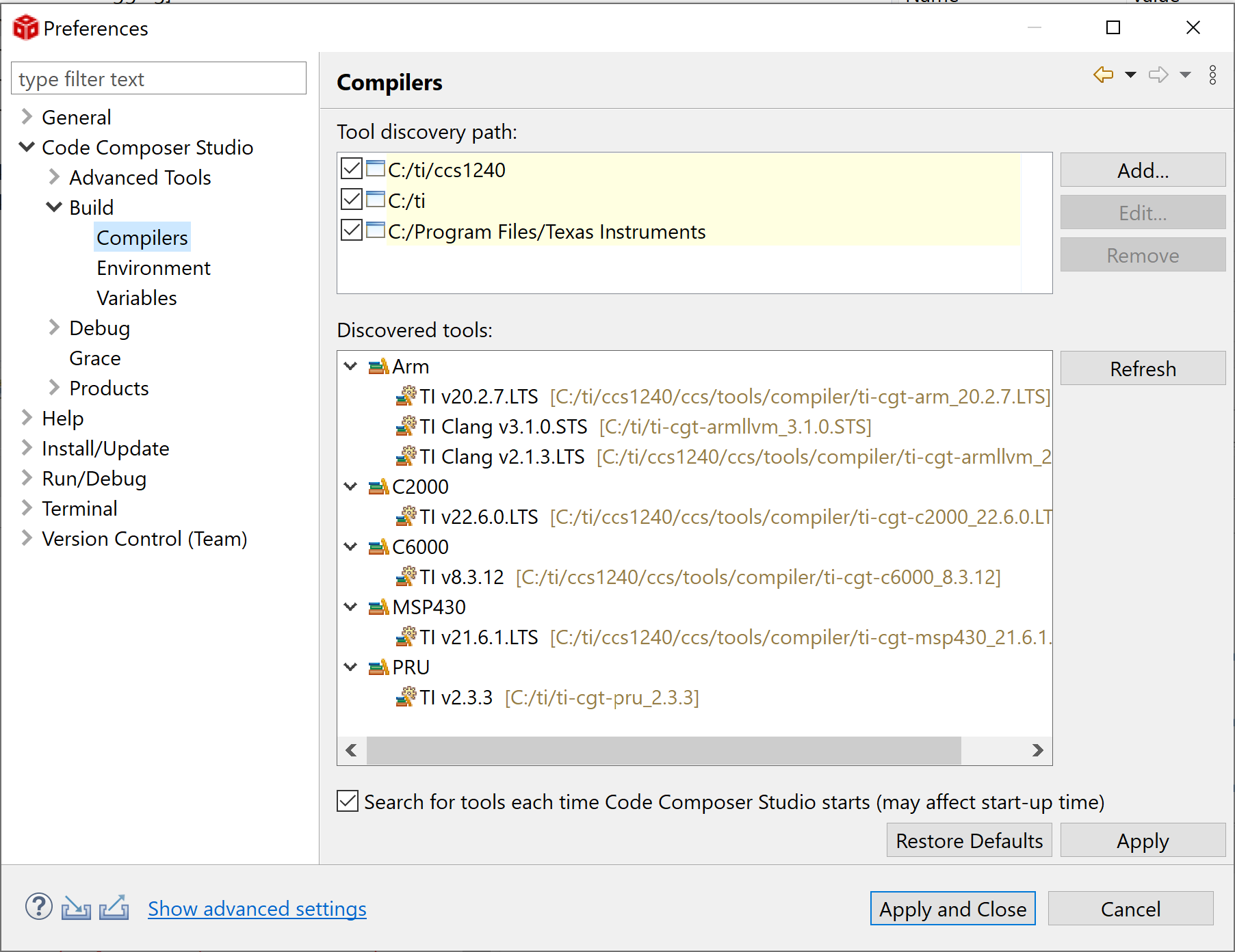
CCS Compilers
Other Tools
The SDK needs other tools like openssl, python 3.x. These can be installed anywhere, just make sure the tools are visible to the command prompt in Windows or Linux. See Download, Install and Setup SDK and Tools for more information on how to check if the tools are visible and installed as expected.