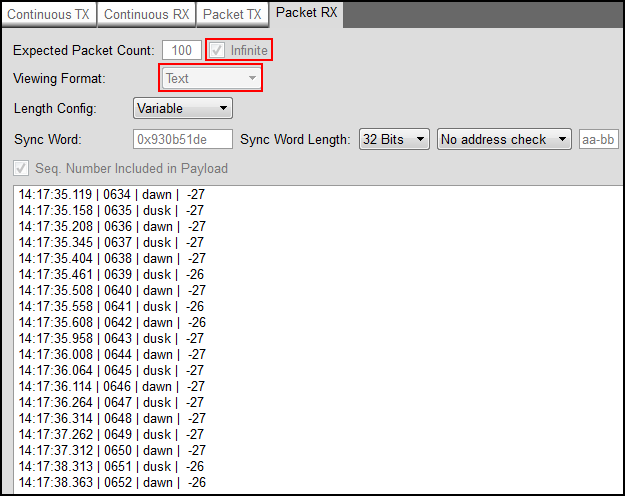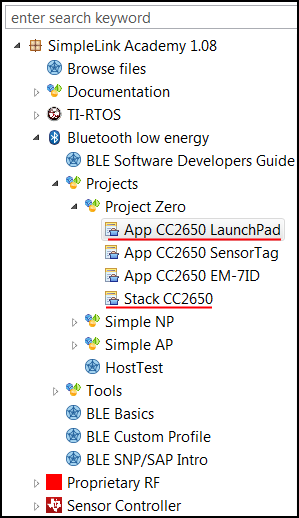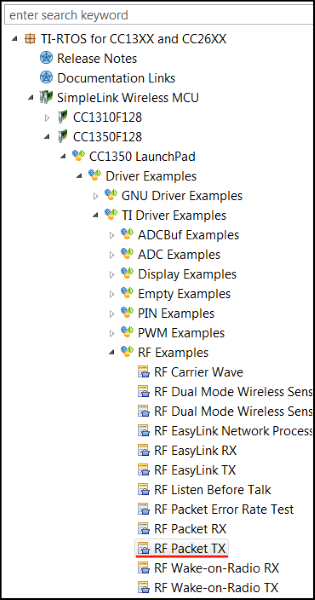Introduction
This training will show you how to create and integrate a basic Sensor Controller ADC driver with a blank TI-RTOS project. The training is expected to take about 2h to complete, and requires little knowledge about the subject, except some familiarity with embedded programming.
The ADC driver will measure an input voltage on one of the pins. To vary the input voltage applied to the pin, an external voltage source can be connected to the analog input pin. As an alternative, a jumper or wire from the LaunchPad can be used. For this training, a jumper from the LaunchPad is used to short the analog input pin with an adjacent pin.
Prerequisites
Completed material
- TI-RTOS Basics Lab 1
- SC Studio Basics
- For bonus task:
- BLE Basics
- Prop RF Basic RX and TX
Software for desktop development
- Code Composer Studio 6.1.3+
- Sensor Controller Studio 1.3.0+
- TI-RTOS 2.20.01.08+
- For bonus tasks:
- TI BLE SDK 2.2.1
- TI BLE Project Zero smart phone app
- SmartRF Studio 7+
Hardware
- 1x CC2650 or CC1350 LaunchPad
- Micro-USB Cable for LaunchPad
- External variable voltage source, OR
- Wire or jumper, see Task 0
- For bonus tasks:
- 1x CC2650 LaunchPad (for Bonus Task 1)
- 2x CC1350 LaunchPad (for Bonus Task 2)
Abbreviations / terminology
| Abbreviation / terminology | Definition |
|---|---|
| CCS | Code Composer Studio |
| SC | Sensor Controller |
| SCS | Sensor Controller Studio |
| LP | LaunchPad |
| AUX RAM | Sensor Controller memory domain |
| RTC | Real-time Clock |
| RTOS | Real-time Operating System |
| TI-RTOS | RTOS for TI microcontrollers |
Task 0 – Hardware setup
Connect the CC1350/CC2650 LaunchPad to your computer via the micro-USB cable. DIO29 on LaunchPad will be the ADC input. Connect the external variable voltage source to DIO29. As an alternative, a jumper or wire can be used. In this training DIO29 is connected to DIO28 or DIO30 via a jumper, borrowed from RXD<< on the LaunchPad. DIO28 will be set as digital output high and DIO30 as digital output low, which will be used to test and verify the ADC driver and main application. Note that any jumper that does not interfere with the application can be used. See picture below for reference.
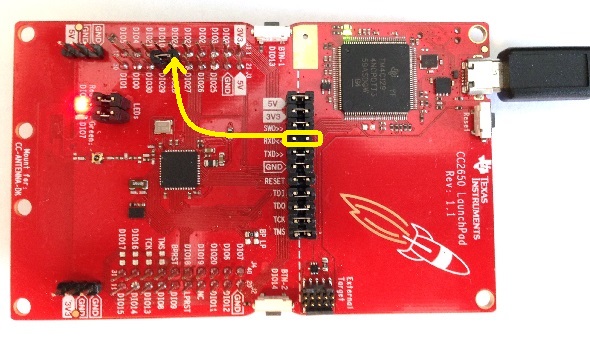
Task 1 – Import, build and download clean TI-RTOS Project
In this task you will import a clean TI-RTOS project called Empty (Minimal) Project and run the program on your LaunchPad. This project will be used as a clean template to integrate the SC driver. It is a minimal TI-RTOS example project that has one single task that toggles the red LED on the LaunchPad once every second.
- In CCS, go to
Project → Properties, or press Alt+Enter. - Click on
Buildsection to the left. - Navigate to the
Variablestab. - Click on
Show system variablescheckbox at the bottom. - Scroll down until you find the
WORKSPACE_LOCvariable, and note the value. This is your CCS workspace path for your project.
Do the following:
Open CCS and expand the Resource Explorer window, done by clicking on
View → Resource Explorerseen in the picture below.
Import the
Empty (Minimal) Projectfound in Resource Explorer, under theTI-RTOS for CC13XX and CC26XXpackage. See picture below for reference.- If you are using CC2650, use left navigation.
- If you are using CC1350, use right navigation.
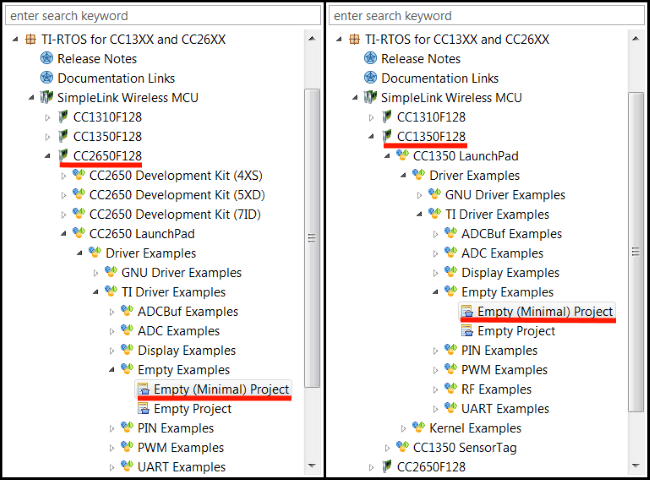
Build and download the project to your LaunchPad by pressing F11. Then press F8 to allow the program to run. The red LED should now toggle once every second.
If you failed to download and run the "Empty (Minimal) Project"
- Make sure you have connected the LaunchPad to your computer with a micro-USB Cable.
- Make sure that you have selected the correct project
- called
empty_CC2650_LAUNCHXL_TI_CC2650F128for CC2650. - called
empty_CC1350_LAUNCHXL_TI_CC1350F128for CC1350.
- called
- Unplug and plug in the USB cable again.
- You can try to run a forced mass erase operation with Smart RF Flash Programmer 2 and then try again.
Task 2 – Create and setup SCS project
In this task we will create a new Sensor Controller project in SCS.
SCS Documentation and Help
At any time in SCS, Help → Sensor Controller Studio Help or press F1 for documentation and help.
Create SCS project
Do the following:
- Start SCS and open a new project,
File → New Projector Ctrl+N. - Set the
Project NametoADC Dusk2Dawn Sensor. - Set the
Operating systemtoTI-RTOS. - Set
Source code output directoryto./. - Set
Chip nametoCC2650if using CC2650.CC1350if using CC1350.
- Set
Chip packagetoQFN48 7x7 RGZ. - Add one task by clicking
Add new, name itDusk2Dawn. - Save the project,
File → Save Projector Ctrl+S, to the CCS project base folder in your CCS workspace. See Task 1 on how to find your CCS workspace path.
Correct project file save path
The path set in Project file must be the project base folder located in the CCS workspace. If not, then the output code generation will be wrong. As an alternative, the Source code output directory can be set to the absolute base folder path in the CCS project.
See picture below of how it should look.
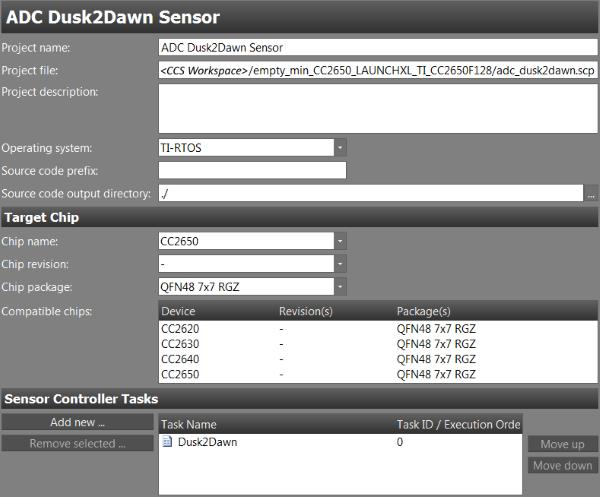
Setup Dusk2Dawn driver
Dusk2Dawn task properties
We need to specify the resources to be used. Go to Task Properties for the Dusk2Dawn task, which can be accessed by clicking on the task name in the directory on the left hand side, above the Initialization Code. Select the task resources in the list below.
- Analog Pins
- Create one pin and name it
ADC_INPUT.
- Create one pin and name it
- Digital Output Pins
- Create three pins and name them
GREEN_LED,LOW, andHIGH. You can add more pins by clickingAdd I/O usageto the right of the task resource name.
- Create three pins and name them
- ADC
- System CPU Alert
- RTC-Based Execution Scheduling
Unnecessary pins
If you are using an external variable voltage source connected to the ADC input, then the two digital pins LOW and HIGH are not needed.
Make sure the Task resource settings match the screenshot below:
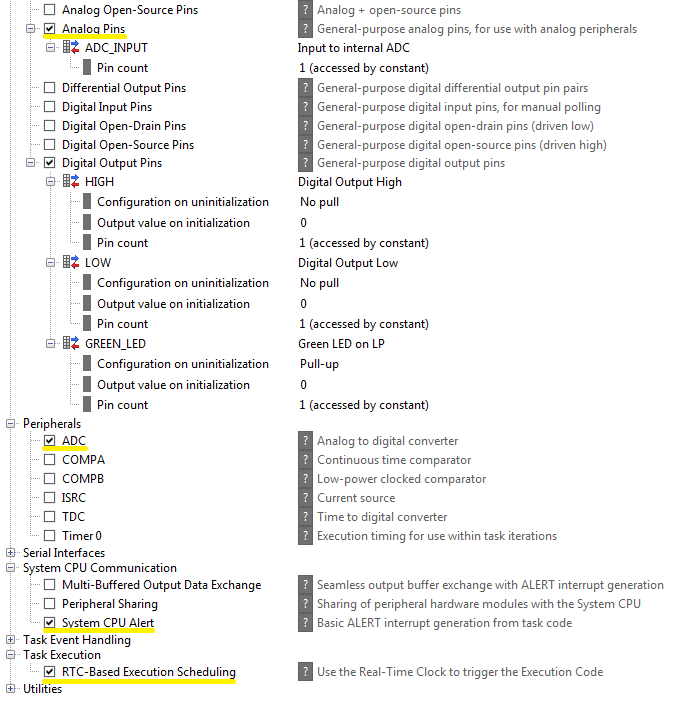
Dusk2Dawn I/O mapping
Go to the I/O Mapping window and set the following pins to:
- Analog pin
ADC_INPUTtoDIO29. - Digital pin
GREEN_LEDtoDIO7. - Digital pin
LOWtoDIO28. - Digital pin
HIGHtoDIO30.
Unnecessary pins
Same applies here, if you are using an external variable voltage source connected to the ADC input, then the two digital pins LOW and HIGH are not needed.
The pin order can vary. It should look something like the picture below.
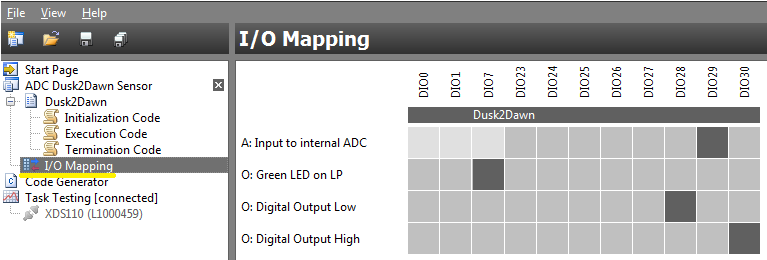
Task 3 – Create sensor controller ADC driver
In this task we are implementing the ADC driver, as well as testing it to verify it works. We also look at the different aspects with the SCS, including coding, testing, and debugging.
Specifying the RTC period
The RTC period is specified by Minimum task iteration interval in preferences, File → Preferences or Ctrl+P. See picture below for reference. A RTC period of 250 milliseconds is more than enough for this training.
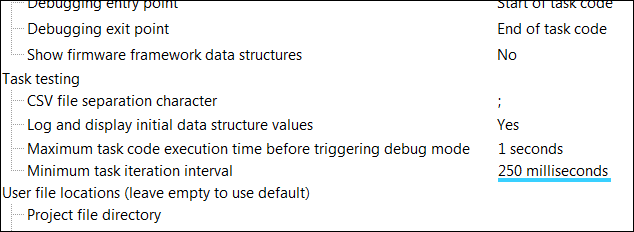
Task testing specific
Specifying the RTC period in SCS only affects the task testing in SCS. This does not set the RTC period when the SC driver is integrated into other projects or applications, as this is done through the functions scifStartRtcTicks() and scifStartRtcTicksNow().
RTC scheduling
The RTC period determines the execution interval of the SC task, if the SC task is scheduled by the RTC with the fwScheduleTask() function. fwScheduleTask(N) schedules the next task iteration in N RTC ticks. So for instance, let's say the RTC is operating at 200Hz. Scheduling the SC task with fwScheduleTask(1); would run the execution code at a 200Hz rate. With fwScheduleTask(5); the execution code would run at a (200/5)=40Hz rate, and so on.
However, to minimize current consumption it is recommended to select the highest possible tickPeriod so that the delay for fwScheduleTask() can be as low as possible.
Quiz
If a given SC task is scheduled with fwScheduleTask(2);, and the RTC period is set to 250 ms, what is the SC task period?
If a SC task period is 700 ms, and the RTC is set at 20 Hz, for which N is the SC task scheduled with the function fwScheduleTask(N);?
If a SC task is scheduled with fwScheduleTask(3);, and the SC task period is 1500 ms, what is the RTC period?
Adding a data structure member
For a given SC Task, data structure members are used in a SC task to store variables in AUX RAM. This allows the SC Task to store data between task iterations, and to exchange data between the SC and the TI-RTOS application. There are four different types of data structures that represent different types of data, shown in the table below. Even though the structures have intended uses, it is not required to be followed.
| Data structure | Intended use |
|---|---|
| cfg | Configuration of SC Task |
| input | Input data for SC Task |
| output | Output data from SC Task |
| state | Internal state of SC Task |
To add a data structure member, locate the Data structures box to the right in either code window. This is the same for both Initialization Code, Execution Code, and Termination Code. Click Add. Select which Data structure, and set Member name and Value. Optionally, but not necessary, give a Description and choose a Type. See example picture for ADC output value below.
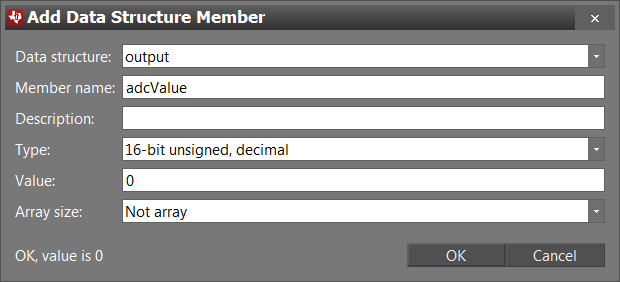
Quiz
A SC Task is keeping track of how many ADC readings it has done between each task iteration. In which data structure should the variable be placed in?
A SC task is set to notify the main application when a given threshold is crossed, determined by the main application. In which data structure should the threshold be placed in?
Implement the ADC driver
It is time to create the ADC driver. The application will simulate a dusk to dawn sensor that will turn on the green LED after dusk and turn it off after dawn. The SC will alert the main application when a transition from dawn to dusk or vice versa occurs, and the main application will turn on or off the red LED if the it is dawn or not.
The dusk to dawn simulation is done by comparing the analog sensor value to a given threshold. The threshold is specified by the main application, stored in a cfg structure data member. Being under or above the threshold sets the state to be either dusk or dawn, respectively. The state is stored in a state structure member. The analog sensor value is sampled by the ADC and stored in an output structure data member.
Create data structure members
You need to create three data structure members: threshold in cfg structure, adcValue in output structure, and dawn in state structure. See Task 2 on how to create data structure members.
Initialization code
The initialization code will run once when the task is started by the TI-RTOS application. The initialization code should set the digital values for the HIGH and LOW pins, select the sampling pin for the ADC, and schedule the first execution of the execution code to the next RTC tick. See Task 2 for a more detailed explanation on how RTC scheduling and how fwScheduleTask() works.
The initialization code is presented below. Copy and paste the code snippet into the Initialization Code in SCS.
// Set `DIO28` High
gpioSetOutput(AUXIO_O_HIGH);
// Set `DIO30` Low
gpioClearOutput(AUXIO_O_LOW);
// Select ADC input
adcSelectGpioInput(AUXIO_A_ADC_INPUT);
// Schedule the first execution
fwScheduleTask(1);
Dusk2Dawn Initialization code
Execution code
The execution code should enable the ADC, sample and store the ADC value, determine the state to be dusk or dawn by checking against the threshold, and alert the main application if a transition happens. As explained in Task 2, it is scheduled through the fwScheduleTask() function every RTC tick.
Copy and paste the code snippet below into the Execution Code in SCS. Note: There is an intentional error in the code, see next section.
// Enable the ADC
adcEnableSync(ADC_REF_FIXED, ADC_SAMPLE_TIME_2P7_US, ADC_TRIGGER_MANUAL);
// Sample the analog sensor
adcGenManualTrigger();
adcReadFifo(output.adcValue);
// Disable the ADC
adcDisable();
U16 oldState = state.dawn;
if (input.adcValue > cfg.threshold) {
state.dawn = 1; // Dawn
gpioClearOutput(AUXIO_O_GREEN_LED);
} else {
state.dawn = 0; // Dusk
gpioSetOutput(AUXIO_O_GREEN_LED);
}
if (oldState != state.dawn) {
// Signal the application processor.
fwGenAlertInterrupt();
}
// Schedule the next execution
fwScheduleTask(1);
Dusk2Dawn Execution Code
Termination code
The termination code will run once when the SC task is either terminated by the main application, or executed without scheduling. The main purpose for the termination code is to do necessary cleanup, such as releasing or resetting crucial resources.
For this task, there is no necessary cleanup, and the termination code is therefore left empty.
Dusk2Dawn code error
With the Dusk2Dawn driver implemented, it is time for testing. However, nobody makes perfect code. In the code given above there is a subtle syntax error. By first glance it is not obvious where the error is, but SCS can help. Go to the Task Testing window, View → Task Testing or Ctrl+T. Select the ADC Dusk2Dawn Sensor project if this is not already set.
You should now be present with an event log, such as the picture below. It shows the different stages of validating and compiling the project. This event log is only shown in this window when something went wrong during validation and compiling. As we see at the bottom of the log, during compilation of the execution code, it encountered a syntax error at line 12. Note that the line number can vary. See picture below for reference.
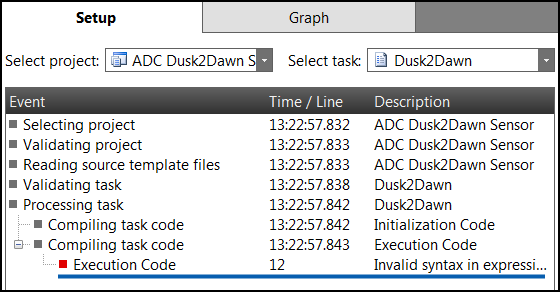
So, go back to the execution code window and find the specified line number. If you are observant, you should see that the code line
if (input.adcValue > cfg.threshold) {
is accessing the adcValue from the input structure, and not the output structure. A subtle bug indeed. Fix the line by changing input to output.
Now, when going back to the Task Testing window, the event log should no longer be there and you should be presented with the actual Task Testing screen.
More code errors?
If you got more syntax errors present, then you might have forgotten to create or name the pins correctly in the Task Properties window, or to create or name the data structure members in the code windows. Go back and double check.
Dusk2Dawn task testing
Now we test the task to verify it works as intended. Do the following:
- Go to the
Task Testingwindow if not already there,View → Task Testingor Ctrl+T. - Select the
ADC Dusk2Dawn Sensorproject if not already set. - Select the
Use simplified workflow. See picture below.
- Add
Run Execution Codeto theTask iteration action sequence.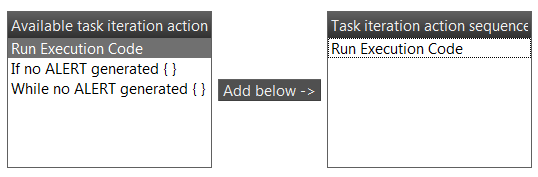
- Click on
ConnectF12. You should now be in the graph tab.
- On the right side of the graph window you should find all data structure members created. If there are no variables you might have forgotten to create it during coding. Configure the
cfg.thresholdvalue by double clicking the variable, set it to 400, and press Enter.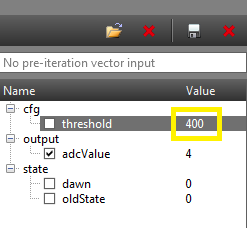
- Then, click
Run Task Iterations ContinuouslyF5.
- Select
output.adcValuein the member struct box. A graph of the variable should appear. - Place the wire or jumper between
DIO29andDIO30. Theoutput.adcValueshould be high andstate.dawnshould be 1, indicating it is dusk. Now move the wire or jumper betweenDIO28andDIO29. Theoutput.adcValueshould drop down to about 0 andstate.dawnshould be 0, indicating it is dawn. The green LED should also turn on. See the picture below on what you should observe.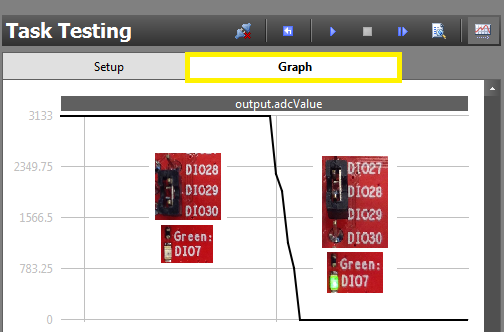
- When you are content that the driver is working, click
DisconnectF11.
Dusk2Dawn code generation
Now that everything is working well, the next step is to generate code from the SCS project.
Do the following:
- Go to the
Code Generatorwindow,View → Code Generatoror Ctrl+G. - Select Dusk2Dawn as
Current project. - Either select
Output automaticallyto auto generate code each time visiting the window, or clickGenerate driver source code. - Click
View output directoryand double check it is the project base folder of theEmpty (Minimal) Project. The files should also be visible in the project explorer in CCS, shown in the picture below. Try refreshing the project F5 if they do not show up.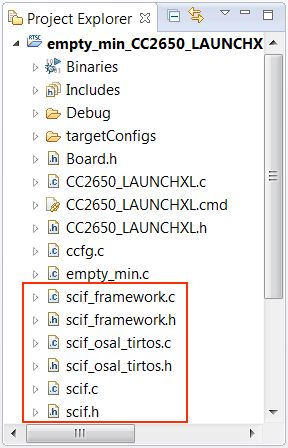
- Build the project and see that it compiles without errors.
Generated files do not appear in CCS project folder
If no files are generated during code generation, then the output directory is most likely wrong. Go back to project settings and make sure Project file and Source code output directory path are correct. See Task 2 for help.
Task 4 – Implement TI-RTOS application
Now we will write the TI-RTOS application and integrate the sensor controller driver you created in Task 3. This task will show you how to communicate with the SC, and the different ways to process the SC data, with focus on execution context.
Code documentation regarding the SC can be found at
scif_framework.hfile from code generation.- SC Interface documentation (doxygen), found on the start page.
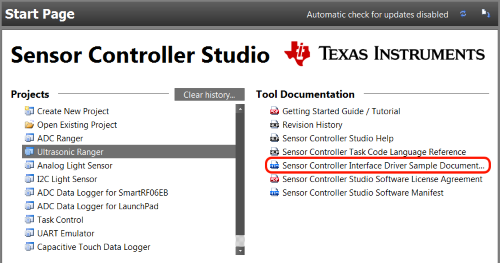
Refactoring and cleanup
We are renaming the heartBeatFxn() function in the empty_min.c file for a more descriptive and relevant name for this project. Refactor the function to dusk2dawnFxn(), by right click function and Refactor → Rename..., or click function and Alt+Shift+R.
Also, replace the main loop in the newly renamed dusk2dawnFxn() function with an empty loop while (1) {}. This is because it toggles the green LED, which will interfere with our application.
I/O configuration
The green LED is controlled by the SC. Because of this the TI-RTOS application PIN Driver must not initialize and open the green LED pin. To fix this, go to CCS and comment out the Board_LED1 line in the ledPinTable struct, located in the empty_min.c file. See code snippet below for reference.
/*
* Application LED pin configuration table:
* - All LEDs board LEDs are off.
*/
PIN_Config ledPinTable[] = {
Board_LED0 | PIN_GPIO_OUTPUT_EN | PIN_GPIO_LOW | PIN_PUSHPULL | PIN_DRVSTR_MAX, // Red LED on Launch Pad
//Board_LED1 | PIN_GPIO_OUTPUT_EN | PIN_GPIO_LOW | PIN_PUSHPULL | PIN_DRVSTR_MAX, // Green LED on Launch Pad
PIN_TERMINATE
};
Updated LED pin table
SC driver interaction and processing
There are two aspects with SC interaction and processing that needs to be addressed before implementation: how the SC and main application interact, and how to exchange data.
SC interaction
SC interaction is exclusively intended to be done through the two interrupt callbacks Control READY and Task ALERT. This way the SC can signal the main application at appropriate times.
The Control READY interrupt is signaled when one of the non-blocking task control functions, such as scifStartTasksNbl(), has executed successfully on the SC. However, the interrupt is encapsulated in the scifWaitOnNbl() function, and is in most cases, such as this training, not necessary to handle.
The Task ALERT interrupt is signaled when a SC task calls one of the functions fwGenAlertInterrupt(), fwGenQuickAlertInterrupt() or fwSwitchOutputBuffer(), as seen done in Task 3. This interrupt is used to signal the main application when some type of computation is finished, or some event has happened. This is what is interesting for us, as this allows us to free the main application from waiting for the SC driver to finish or some certain SC event to happen.
In the SC initialization part for this project, we handle both signals by registering a callback for each interrupt. This is only done for the sake of completeness. As only the Task ALERT signal is of importance for this project, we are only processing that signal.
Quiz
Which interrupt signal(s) is associated with the task control function scifStopTasksNbl(), issued from the main application?
Which interrupt signal(s) can a SC Task explicitly generate through function calls?
SC task data structure
See Task 3 for an overview of the data structures.
Accessing data stored in the SC AUX RAM can be done in two ways: either direct or indirect access. Which type of access is determined by the type of data structures used: single or multi-buffered. The only requirement is for multi-buffered data, where only indirect access can be used. Single-buffered can use either way. However, direct access is preferred as this is much faster.
Direct access in done through the variable scifTaskData structure, defined in scif.h. The hierarchy in which the data structure members are stored are as such: scifTaskData as base, next is the name of the SC task in camelCase, then the type of the data structure, and lastly the name of the data structure member.
For instance, the data structure member adcValue, located in the output structure, defined in the SC task ADC, is accessed as such: scifTaskData.adc.output.adcValue. For a complete view of the scifTaskData structure, see the scif.h file.
The hierarchy and structure of the scifTaskData struct is highly dependent on the SC task implementation, and will vary from SC driver to SC driver.
Indirect access can be done through the Task data structure access functions defined in the scif_framework.h file, mainly by the scifGetTaskStruct function. By specifying the SC Task ID and the structure type, the relevant structure pointer is returned. As mentioned, this must be used to access multi-buffered data structures.
Quiz
A data structure member is defined in a SC Task, and is called counter. It is stored in the output structure. The SC Task is called Pin Counter. What is the resulting direct access code?
Initialize and setup of SC driver
To initialize and setup the SC driver a couple of necessary steps need to be done. First, add
#include "scif.h"
#define BV(x) (1 << (x))
Scif header and macro
at the top of the empty_min.c file. The scif.h file is the main interface to the SC driver compiled and generated from the SCS project. BV() is a bit vector macro, which will be useful soon.
Create callback functions
The initialization code for the SC driver uses two callback functions to handle the two interrupt signals Task ALERT and Control READY. Therefore, copy and pase the code snippet above the dusk2dawnFxn(), shown below.
void scCtrlReadyCallback(void)
{
} // scCtrlReadyCallback
void scTaskAlertCallback(void)
{
} // scTaskAlertCallback
SC callback functions
Initialize driver and register callbacks
Then, in the dusk2dawnFxn(), before the main loop while (1) {, copy and paste the following code snippet. It is important to note that the initialization code should preferrably be run in a TI-RTOS context, such as a task context.
// Initialize the Sensor Controller
scifOsalInit();
scifOsalRegisterCtrlReadyCallback(scCtrlReadyCallback);
scifOsalRegisterTaskAlertCallback(scTaskAlertCallback);
scifInit(&scifDriverSetup);
// Set the Sensor Controller task tick interval to 1 second
uint32_t rtc_Hz = 1; // 1Hz RTC
scifStartRtcTicksNow(0x00010000 / rtc_Hz);
// Configure Sensor Controller tasks
scifTaskData.dusk2dawn.cfg.threshold = 600;
// Start Sensor Controller task
scifStartTasksNbl(BV(SCIF_DUSK2DAWN_TASK_ID));
SC Driver Initialization
So what does the code do? Let's study each code line.
// Initialize the Sensor Controller
scifOsalInit();
scifOsalRegisterCtrlReadyCallback(scCtrlReadyCallback);
scifOsalRegisterTaskAlertCallback(scTaskAlertCallback);
scifInit(&scifDriverSetup);
Driver specific initialization
The first line simply initializes the OSAL of the scif framework. The next two lines registers two callbacks for the two interrupt signals Control READY and Task ALERT from the SC. This is how the main application can communicate and work together with the SC, explained in the Section above. The fourth line initializes the SC with our SC task driver created in Task 3.
// Set the Sensor Controller task tick interval to 1 second
uint32_t rtc_Hz = 1; // 1Hz RTC
scifStartRtcTicksNow(0x00010000 / rtc_Hz);
RTC initialization
The next line configures the RTC tick interval. This is more thoroughly explained in Task 3.
For this training we are setting the RTC interval to 1 second. However, feel free to play around with the RTC interval by modifying the rtc_Hz variable or the function argument directly. The function scifStartRtcTicksNow() takes a 32-bit value as an argument. The argument represents a tick interval, where bits 31:16 are the seconds, and bits 15:0 are the 1/65536 of a second.
// Configure Sensor Controller tasks
scifTaskData.dusk2dawn.cfg.threshold = 600;
// Start Sensor Controller task
scifStartTasksNbl(BV(SCIF_DUSK2DAWN_TASK_ID));
Task initialization
Next line is the SC task configuration. This part is optional, and can be done at multiple appropriate times depending on the SC task. We configure the cfg.threshold variable, just as we did in Task 3. The SC task configuration can practically be done at any time in the main application, but is highly recommended to be done at appropriate times, such as during initialization or before SC task execution.
The last line starts the actual execution of the SC task. All scif functions handling task IDs, such as scifStartTasksNbl(), takes a bit vector as an argument. The macro BV() performs this transformation, and this is why it was included. The SC Task IDs can be found in the generated scif.h file.
Quiz
Which statement(s) are true?
Implement SC driver application processing
Now we can begin implementing the SC processing. We will do this in increments, implementing it in different application contexts and methods, and at the end discuss the pros and cons for each solution.
All three solutions are interrupt based, where the idea is the same:
- Wait for a
Task ALERTsignal. - Clear the interrupt source.
- Process the SC task.
- Acknowledge the ALERT event to the scif framework.
The actual task processing shall be encapsulated in a function called processTaskAlert(). Copy and paste the code shown below.
void processTaskAlert(void)
{
// Clear the ALERT interrupt source
scifClearAlertIntSource();
// Do SC Task processing here
// Acknowledge the ALERT event
scifAckAlertEvents();
} // processTaskAlert
SC Task Alert Handling
The processing is simple: fetch the state.dawn variable, and set the LED0 pin to that value. See Task 4 on how to access SC data. Copy and paste the code snippet below in processTaskAlert() above, where the SC task processing is marked.
// Fetch 'state.dawn' variable from SC
uint8_t dawn = scifTaskData.dusk2dawn.state.dawn;
// Set LED0 to the dawn variable
PIN_setOutputValue(ledPinHandle, Board_LED0, dawn);
Dusk2Dawn processing
This will not run just yet, as we need to connect the processing to the interrupt signal. Below are the three different solutions presented.
Solution 1 – HWI
For the first solution the SC task alert handling and processing will be done in the scTaskAlertCallback() function. The scTaskAlertCallback() is executed in a HWI context, as the title suggests. So in scTaskAlertCallback(), call the processTaskAlert() function. See code snippet below.
void scTaskAlertCallback(void)
{
// Call process function
processTaskAlert();
} // scTaskAlertCallback
HWI SC Task alert process
Build and debug the project. Move the wire or jumper between DIO28 and DIO30 on the LaunchPad. You should see the green and red LED toggle in-between each other.
The application is now doing nothing until the SC task generates a Task ALERT signal. The HWI callback scTaskAlertCallback() is then called. In the HWI context the callback clears the interrupt source, fetches the dawn state, sets the LED0 value, and acknowledges the ALERT event.
Solution 2 – SWI
Doing extensive processing in a HWI process is not advised, as it blocks other high priority processes while running. For this solution, we will move the processing to a SWI process, and the HWI process will signal the SWI process.
At the top of the empty_min.c file, add the following
#include <ti/sysbios/knl/Swi.h>
// SWI Task Alert
Swi_Struct swiTaskAlert;
Swi_Handle hSwiTaskAlert;
void swiTaskAlertFxn(UArg a0, UArg a1)
{
// Call process function
processTaskAlert();
} // swiTaskAlertFxn
SWI variables and function
In the main() function, before BIOS_start() is called, add the following code snippet to initialize the SWI process.
// SWI Initialization
Swi_Params swiParams;
Swi_Params_init(&swiParams);
swiParams.priority = 4; // Must be bigger than 1, which is the main task pri
Swi_construct(&swiTaskAlert, swiTaskAlertFxn, &swiParams, NULL);
hSwiTaskAlert = Swi_handle(&swiTaskAlert);
SWI initialization
Now, copy and paste the following into scTaskAlertCallback(). Whenever the Task ALERT signal is raised, the HWI callback will signal the SWI process, where the entirety of the processing will be done.
void scTaskAlertCallback(void)
{
// Post a SWI process
Swi_post(hSwiTaskAlert);
} // scTaskAlertCallback
SWI signalling
Again, build and debug the project. Move the wire or jumper on the LaunchPad. You should observe the same behavior from the HWI solution.
But why was this whole process of moving the task processing to SWI context necessary if the behavior was the same? This would be much more obvious if the actual task processing was much more extensive computational wise. The current task is substantially small, and therefore will not impact the execution whatever the context it runs in. It is still advised to run the task processing at least in SWI context.
Solution 3 – Task
Next solution is to move the processing in a task context. The idea is to signal the main task when the HWI is run, and then in turn run the processing in the task. We will use a Semaphore to synchronize the signaling.
SWI code no more needed
The SWI relevant code, such as the struct and handle variables, swiTaskAlertFxn() function, and initialization, is no more needed for this training and can be removed if desirable. This does not include the processTaskAlert() function.
First up, at the top of the empty_min.c file, add the relevant header file and variables.
#include <ti/sysbios/knl/Semaphore.h>
// Main loop Semaphore
Semaphore_Struct semMainLoop;
Semaphore_Handle hSemMainLoop;
Semaphore variables
Next, in main() before BIOS_start() is called, initialize the semaphore struct and store the handle.
// Semaphore initialization
Semaphore_Params semParams;
Semaphore_Params_init(&semParams);
Semaphore_construct(&semMainLoop, 0, &semParams);
hSemMainLoop = Semaphore_handle(&semMainLoop);
Semaphore initialization
Now, in the scTaskAlertCallback() function, we will post to the Semaphore which should trigger the execution in main task.
void scTaskAlertCallback(void)
{
// Post to main loop semaphore
Semaphore_post(hSemMainLoop);
} // scTaskAlertCallback
Semaphore signalling
Now in the main loop in dusk2dawnFxn(), we wait on the Semaphore indefinitely and afterwards call processTaskAlert(), see code snippet below.
while (1) {
// Wait on sem indefinitely
Semaphore_pend(hSemMainLoop, BIOS_WAIT_FOREVER);
// Call process function
processTaskAlert();
}
Dusk2Dawn main loop
Build and debug the project. Move the wire or jumper on the LaunchPad. The same behavior again should be observed. This way of using the HWI process to signal a task process (or a SWI process in solution 2) is the way to go. Not only does it free up high priority processes, but it also streamlines the application processing, which is important in bigger applications.
Solutions summary
We have now implemented and tested three different solutions.
HWI Context:
This gave us the fastest possible response time, as the actual processing was done as close to the Task ALERT signal as possible. However, this is never advised, as any HWI process should be kept to minimal execution time to not block other high priority process from executing.
SWI Context: This solution does not have as fast response time as the HWI solution, since the HWI process must signal the SWI process. This is however still much preferred over the HWI solution, as it does not block other high priority processes. Some extra code size is to be expected.
Task Context: This solution has a slightly slower response time than the SWI context, but again does not block other high priority processes. The biggest advantage is that the processing can be much bigger computational wise. It also scales much better with increasingly more complex projects.
All in all, the Task solution is the preferred solution in most cases. Solution two is also a viable method. It is flexible, scalable with complex projects, can handle computational heavy processing, enables power saving, and does not cause starvation among high priority processes.
Quiz
Which context(s) gives the fastest response time?
Which context(s) are preferred for computational heavy processing?
Which context(s) is the least preferred solution?
Bonus Tasks 1 – Integrate with BLE
In this training, we are porting our simple application into the BLE project Project Zero. It is meant to show you how the application would operate within a bigger and more complex project. We are going to use the already existing service Data Service to communicate which state of dawn or dusk it currently is.
Hardware requirement
This bonus task requires a CC2650 LaunchPad.
Import and modify Project Zero
First, import a fresh version of Project Zero App from the Resource Explorer in CCS, as well as Project Zero Stack. It can be found in the SimpleLink Academy package, under the Bluetooth low energy section. Expand box below for reference.
Do the following:
Copy and paste all 6
scifrelated code files from theempty_minproject into theApplication/folder inProject Zero.Open the
project_zero.cfile.Add
#include "scif.h"at the top.Add
APP_MSG_SC_CTRL_READYandAPP_MSG_SC_TASK_ALERTenum in theapp_msg_types_tenum typedef.Find the
ledPinTable[]array. Comment out theBoard_LED1member. Remember that this is the LED that the SC task controls.Add the following function declarations
// Dusk2Dawn functions
static void scCtrlReadyCallback(void);
static void scTaskAlertCallback(void);
static void processTaskAlert(void);
Dusk2Dawn Function Declarations
Copy and paste the SC Driver initialization into
ProjectZero_init().In
user_processApplicationMessage(), add the following case in the switch statement- Note that a case for
APP_MSG_SC_CTRL_READYis not added because we are not processing it.
- Note that a case for
case APP_MSG_SC_TASK_ALERT:
processTaskAlert();
break;
Dusk2Dawn Switch Case
- Add the following functions
static void scCtrlReadyCallback(void)
{
// Notify application `Control READY` is active
user_enqueueRawAppMsg(APP_MSG_SC_CTRL_READY, NULL, 0);
} // scCtrlReadyCallback
static void scTaskAlertCallback(void)
{
// Notify application `Task ALERT` is active
user_enqueueRawAppMsg(APP_MSG_SC_TASK_ALERT, NULL, 0);
} // scTaskAlertCallback
static void processTaskAlert(void)
{
// Clear the ALERT interrupt source
scifClearAlertIntSource();
// Get 'state.dawn', and set dawnStr to appropriate string
uint16_t dawn = scifTaskData.dusk2dawn.state.dawn;
char *dawnStr = (dawn != 0) ? "dawn" : "dusk";
// Set the dawnStr to the String characteristic in Data Service
DataService_SetParameter(DS_STRING_ID, strlen(dawnStr), dawnStr);
// Set red LED value
PIN_setOutputValue(ledPinHandle, Board_LED0, dawn);
// Acknowledge the ALERT event
scifAckAlertEvents();
} // processTaskAlert
Dusk2Dawn Functions
- Build and debug the project. The first build may take a while.
Test BLE device
To test our newly modified BLE device, do the following:
- Open up the TI BLE Project Zero smarth phone app.
- You should see a BLE device called
Project Zeroon the scanner list. Connect to the device. - You should be presented with three services: LED, button and data service. The data service is where the dusk2dawn state is stored.
- Try to move the wire or jumper, and press the
READbutton. The dusk2dawn state should show up and change between the two states.
You should see something like the picture below. Note that the LED characteristic does not update, because we do not handle them.
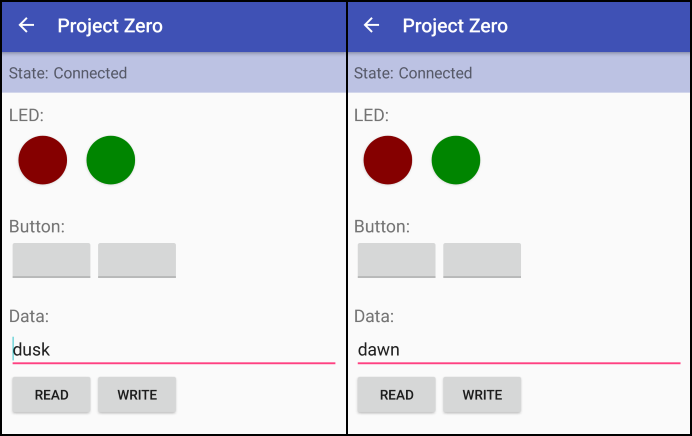
Bonus Tasks 2 – Integrate with Proprietary RF
In this training, we are again porting our simple application. However, now we are connecting it with Proprietary RF instead of BLE. We are modifying an already existing Proprietary Tx example project, called RF Packet TX. The application will be the transmitter, reading and storing the dawn state in a RF packet, while the second device will be the receiver, using SmartRF Studio to listen for the packet.
Hardware requirement
This bonus task requires two CC1350 LaunchPad; one for Tx and one for Rx.
Import and modify RF Packet TX
First, import a fresh version of the project RF Packet TX from the Resource Explorer in CCS. It can be found in the TI-RTOS for CC13XX and CC26XX package. Expand box below for reference.
In CCS, do the following:
Copy and paste all 6
scifrelated code files fromEmpty (Minimal) Projectinto the project base folder inRF Packet TX.Open up
rfPacketTx.cin CCS.Copy and paste the following code snippet at the top of the file.
#include <string.h> // strlen() and memcpy()
#include <ti/sysbios/knl/Semaphore.h>
#include "scif.h"
#define BV(x) (1 << (x))
Semaphore_Struct semMainLoop;
Semaphore_Handle hSemMainLoop;
Header Includes and Variable Declarations
Go to the already existing
pinTable[]array and change the first PIN instance fromBoard_LED1toBoard_LED0. Remember thatLED1is controlled by the SC.Copy and paste the SC callbacks.
void scCtrlReadyCallback(void)
{
// Do nothing
} // scCtrlReadyCallback
void scTaskAlertCallback(void)
{
// Signal main loop
Semaphore_post(hSemMainLoop);
} // scTaskAlertCallback
SC Callbacks
- In
TxTask_init(), add initialization for the semaphore
// Main loop Semaphore initialization
Semaphore_Params semParams;
Semaphore_Params_init(&semParams);
semParams.mode = Semaphore_Mode_BINARY;
Semaphore_construct(&semMainLoop, 0, &semParams);
hSemMainLoop = Semaphore_handle(&semMainLoop);
Semaphore Initialization
In
txTaskFunction(), copy and paste the SC Driver initialization at the top of the function.At the bottom of
txTaskFunction(), replace the whole main loop with the code below
// Main loop
while(1) {
// Wait for signal
Semaphore_pend(hSemMainLoop, BIOS_WAIT_FOREVER);
// Clear the ALERT interrupt source
scifClearAlertIntSource();
// Get 'state.dawn', and set dawnStr to appropriate string
uint8_t dawn = scifTaskData.dusk2dawn.state.dawn;
char *dawnStr = (dawn != 0) ? "dawn" : "dusk";
uint16_t dawnStrLen = strlen(dawnStr);
// Populate packet, and set pktlen
packet[0] = (uint8_t)(seqNumber >> 8);
packet[1] = (uint8_t)(seqNumber++);
memcpy(packet + 2, dawnStr, dawnStrLen);
RF_cmdPropTx.pktLen = 2 + dawnStrLen;
// Send packet Tx
RF_runCmd(rfHandle, (RF_Op*)&RF_cmdPropTx, RF_PriorityNormal, NULL, 0);
// Toggle pin
PIN_setOutputValue(ledPinHandle, Board_LED0, dawn);
// Acknowledge the ALERT event
scifAckAlertEvents();
}
Application Main Loop
- Build and debug project.
Test Proprietary RF application
To test the application, do the following:
- While the transmitter is running on one of the devices, open up SmartRF Studio. If both devices show up on the list of connected devices, disconnect the transmitter while setting up the receiver.
- Double click the available device, and choose
Proprietary Mode. - Choose the
50 kbps, 2-GFSK, 25 KHz deviationsetting at the top. This is usually the default. - Go to the
Packet RXtab. - In the tab, check of
infinitepacket count, set viewing format toText, and clickStart. - Try moving the wire or jumper on the transmitter. Packets with the dawn state should show up in SmartRF Studio.
You should see something like the picture below. Note the red markings.