 |
MCUSW
|
 |
MCUSW
|
The TI MCAL uses Elektrobit Tresos for configuration of MCAL modules.
All required configurator installer are packaged with the MCUSW configurator package.
| Document | Description |
|---|---|
| EB_24_Installer_CommandDownload2018-03-27.7z | EB Tresos Installer, please note that _24 specifies the version, which could be upgraded. |
| EB_24_ClientLicenseAdmin_CommandDownload2018-05-30.7z | EB Tresos License Administrator. A valid Activation Key would be required, please see Requesting Activation Key . |
These installers are present at (MCUSW Configuration Install Directory>/mcal_config/Elektrobit/installer)
Texas Instruments provides MCAL modules for select peripheral of Automotive SoCs. Plugins are provided SOC specific, user has to select SOC specific plugins onto their project.
Other BSW or modules such Dem, EcuM, Os, etc... are included per SOC for validation of inter-module dependencies in the configurator. It's expected that these modules are replaced by modules provided by AUTOSAR vendor.
Refer User Guide for Directory Structure for top level directory structure, below diagram details mcal_config folder
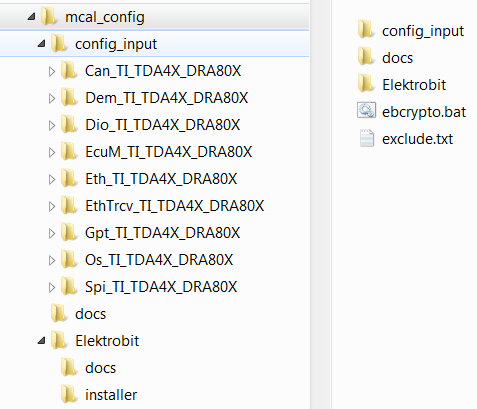
A typical module would contain following files
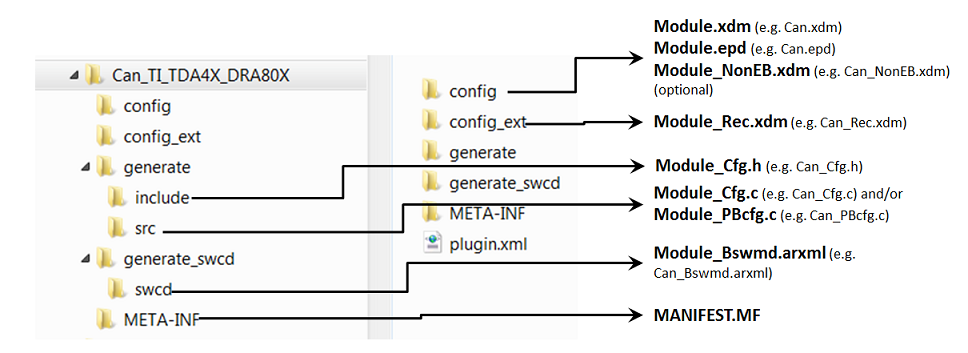
| Document | Description | Link |
|---|---|---|
| 2.1_Studio_documentation_users_guide.pdf | EB tresos user guide. This document can be used to understand how to use EB tresos for configuration and code generation. | mcusw_xx_yy_zz_bb/mcal_drv/mcal_config/Elektrobit/docs/2.1_Studio_documentation_users_guide.pdf |
| LicensingUsersGuide.pdf | Details activation of EB license and use of EB Client License Administrator tool | mcusw_xx_yy_zz_bb/mcal_drv/mcal_config/Elektrobit/docs/LicensingUsersGuide.pdf |
| fnp_LicAdmin.pdf | Document from Flexnet explaining usage of Flexnet licensing tools | mcusw_xx_yy_zz_bb/mcal_drv/mcal_config/Elektrobit/docs/fnp_LicAdmin.pdf |
Please refer (MCUSW Configurator Install Directory/mcal_config/Elektrobit/docs)
To install MCAL Configurator package on your PC, Install ‘MCUSW_XX_YY_ZZ_BB_CONFIG-windows-installer.exe’ as admin by Right clicking on that installer and selecting ‘Run as administrator’. The installer allows you to choose the installation directory. The MCAL includes several sub-components and all the components will be installed in the same location (e.g., " C:/ti/MCUSW_XX_YY_ZZ_BB_CONFIG").
On successful installation, folder structure detailed in Directory Structure will be created. Back To Top
Please refer to the readme found in the configuration install package for instructions.
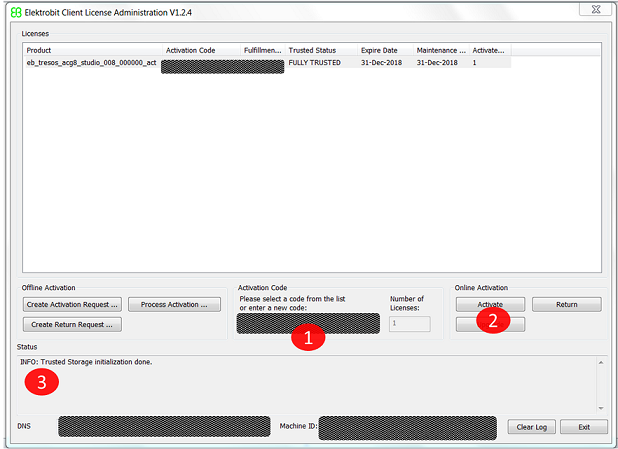
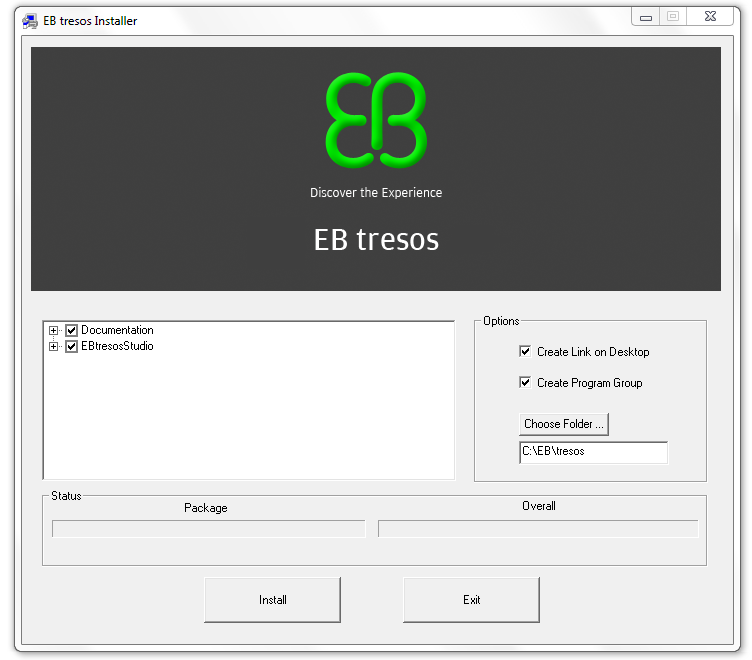
Post installation, launch “tresos Studio XX.X” and confirm no license errors are seen.
In cases where License Error are seen (post successful installation of Client License Administrator Client License Administrator), please try following steps
C:\ProgramData\Flexnet\*
C:\EB\*
Below figures depict the steps required to generate MCAL module configurations Please ensure below, before attempting to generate configuration
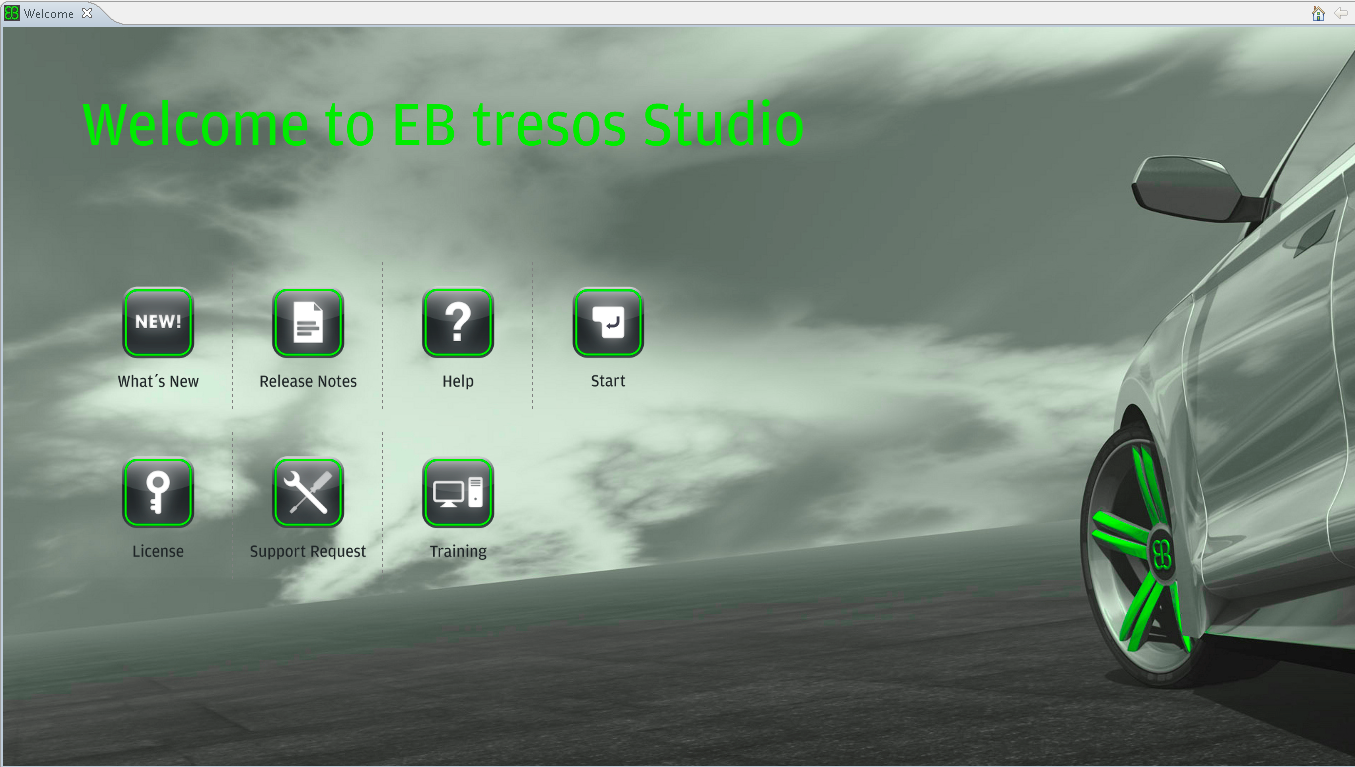
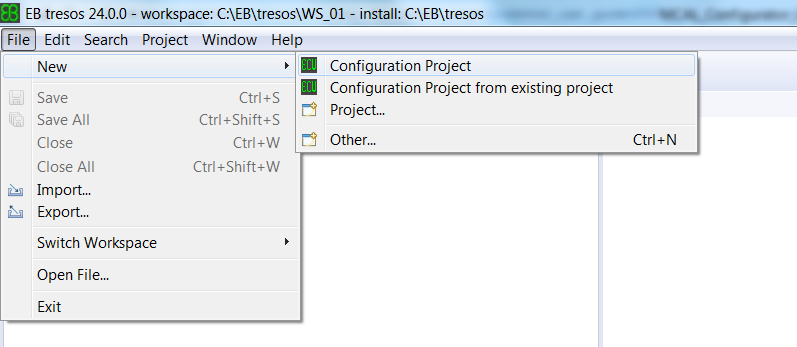
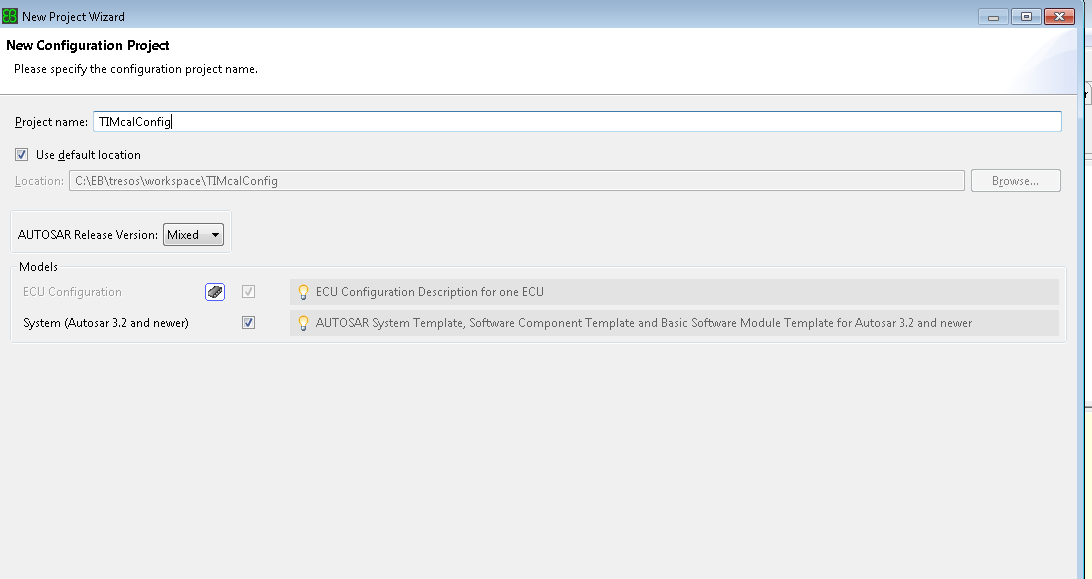
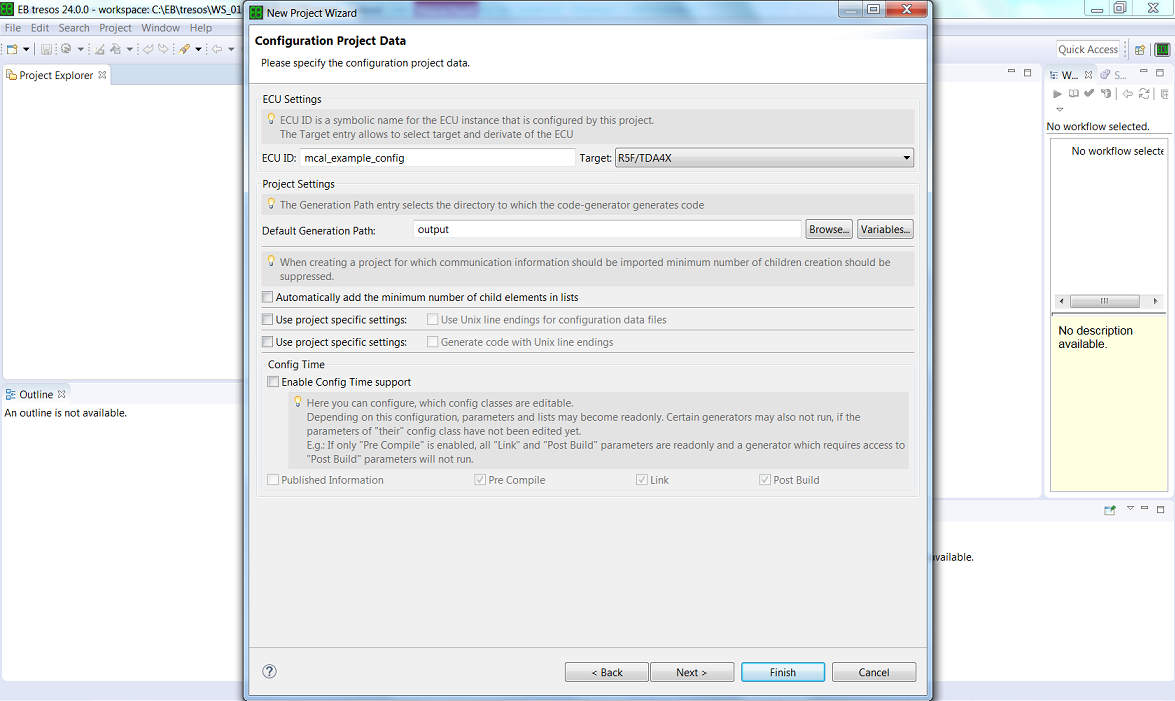
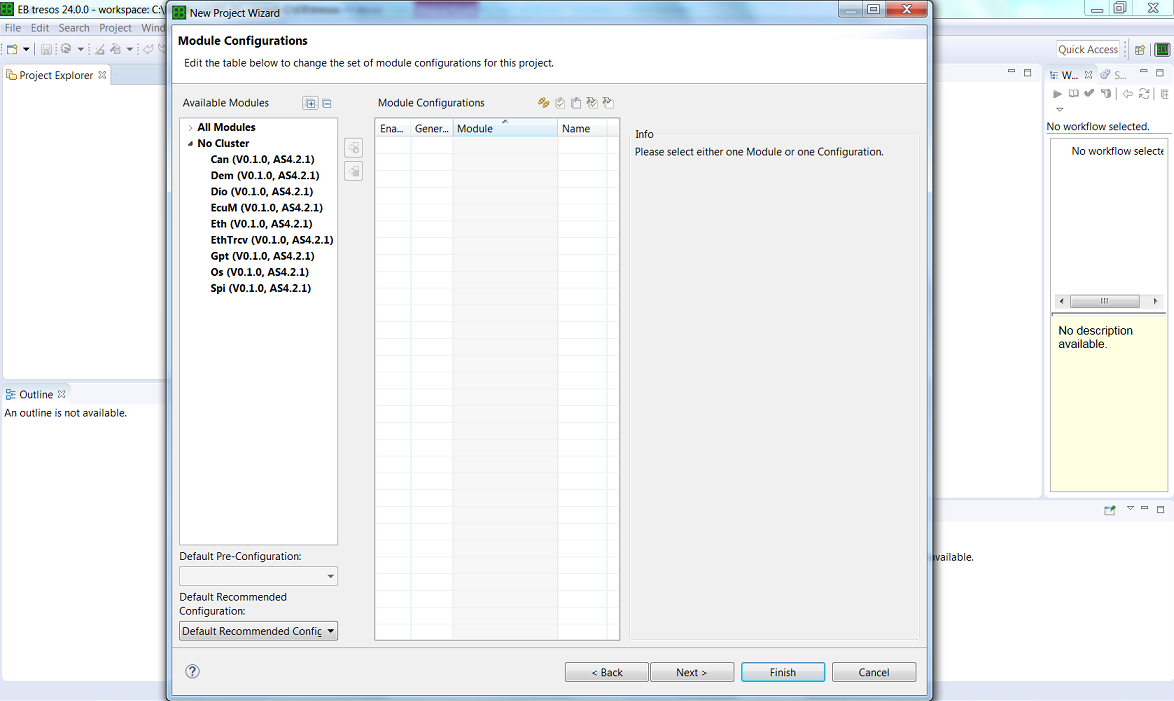
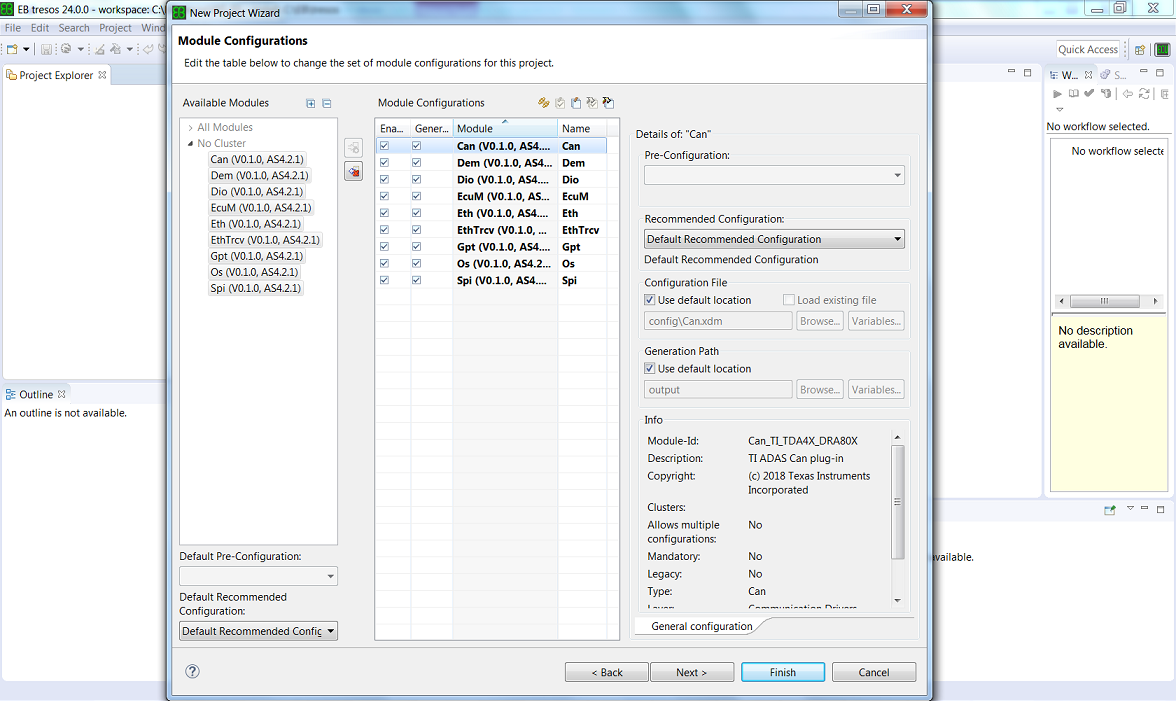
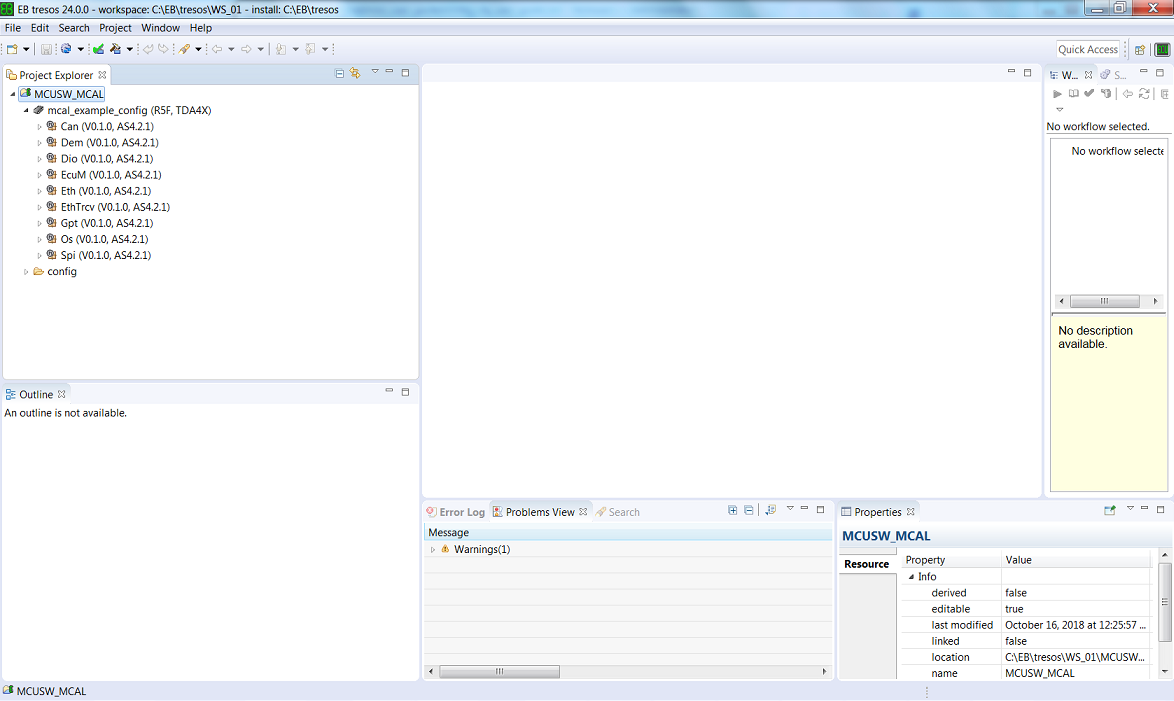
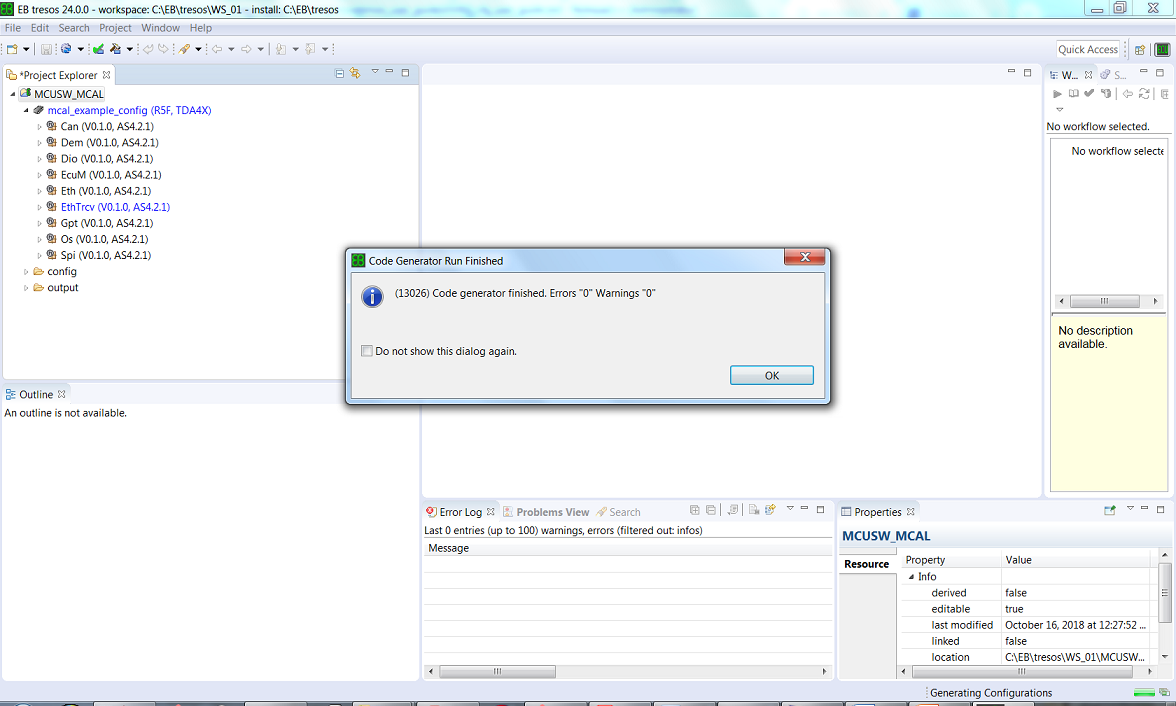

When the GPTimer and PWM mdoule configurations are loaded in the configurator, if a particular Timer instance is already configured use by the GPTimer module, an error is reported.
Optionally MCAL module configurations could be generated using tresos batch file and recommended configuration of a given module. The following steps details the sequence of operations required. Based on the SOC, you need to select corresponding plugins.Below is shown for J721E SOC.
C:\EB\tresos\bin\tresos_cmd.bat -Decuid=mcal_example_config_1 -Dtarget=R5F -Dderivate=J721E legacy generate -n Can -g Can_TI_J721E -o c:\temp mcusw_xx_yy_zz_bb\mcal_drv\mcal_config\plugins\Can_TI_J721E\config_ext\Can_Rec.xdmOptions used are
-DecuidSpecifies the ID of the imported ECU
-DtargetDefines the target architecture ECU
-DderivateDefines the targets derivate
-nSpecifies the name of the module configurations of the configuration files to load
-gModule Id
-oSets the directory to which the generated files are written
EB Tresos provides utility to convert XDM files to EPD or ARXML module definitions. As noted in (A Typical Driver or Module Directory) XDM provides additional functionality that aids parameter checking. This feature might not be supported by other vendors. An additional module description is provided that do not use these EB specific parameter checking and these are named as (Module Name)_NonEB.xdm
Please use (Module Name)_NonEB.xdm to generate epd or arxml files
C:\EB\tresos\bin\tresos_cmd.bat -Duuids=true -DecuParamDef=true -DValidate=true -DrestrictShortName=true -DwriteDefaults=true legacy convert mcusw_xx_yy_zz_bb\mcal_drv\mcal_config\plugins\Can_TI_J721E\config\Can_NonEB.xdm mcusw_xx_yy_zz_bb\mcal_drv\mcal_config\plugins\Can_TI_J721E\config\Can.epd@asc:4.3.1
C:\EB\tresos\bin\tresos_cmd.bat -DValidate=false -DwriteXPathAttributes=false legacy convert mcusw_xx_yy_zz_bb\mcal_drv\mcal_config\plugins\Can_TI_J721E\config\Can_NonEB.xdm mcusw_xx_yy_zz_bb\mcal_drv\mcal_config\plugins\Can_TI_J721E\Can_J721e.arxml@asc:4.3.1
DwriteXPathAttributes=true