8. CCS Setup for J721e¶
Code Composer Studio is an integrated development environment (IDE) that supports TI’s Micro controller and Embedded Processors portfolio. It provides useful tools to develop and debug embedded applications.
Please visit Code Composer Studio product [page](https://www.ti.com/tool/ccstudio) for more information.
Important
- Below screen shots and examples show paths and instructions for windows. The same applies for Linux except use linux file/folder paths instead.
- In QNX+RTOS mode, SPL/uboot or the SBL loads the R5F, C6x, C7x, A72 binaries
- CCS is needed to debug the software on R5F, C6x, C7x (and A72 when in RTOS mode).
- In RTOS only mode, CCS is needed to load and run the binaries on different CPU cores in the SoC.
- The CCS emulation pack and CSP (Chip Support Package) needs to be downloaded separately.
8.1. CPU names used in PSDK_RTOS/PSDK_QNX vs CCS¶
Below table shows the mapping of names in SDK and CCS
| CPU name in PSDK RTOS | CPU name in CCS |
|---|---|
| mcu1_0 / mcu1_1 | MCU_Cortex_R5_0 / MCU_Cortex_R5_1 |
| mcu2_0 / mcu2_1 | MAIN_Cortex_R5_0_0 / MAIN_Cortex_R5_0_1 |
| mcu3_0 / mcu3_1 | MAIN_Cortex_R5_1_0 / MAIN_Cortex_R5_1_1 |
| mpu1 | CortexA72_0_0 |
| c6x_1 | C66xx_0 |
| c6x_2 | C66xx_1 |
| c7x_1 | C71x_0 |
8.1.1. Step 1: Install CCS¶
Install CCS v9.3 : CCS can be downloaded from https://software-dl.ti.com/ccs/esd/documents/ccs_downloads.html#code-composer-studio-version-9-downloads
CCS installation details are available on https://software-dl.ti.com/ccs/esd/CCSv9/CCS_9_3_0/exports/CCS_9.3.0_ReleaseNotes.htm#General_Information
This release is tested on below CCS version

Fig. 8.1 CCS: IDE version
Here after we’ll be referring to the CCS installation directory as ${CCS_INSTALL_PATH}. In linux, this is:
${HOME}/ti/ccsv9xx/ccs
8.1.2. Step 2: Setup CCS target configuration and GELs files¶
Create a CCS target config, you can name it J721E_EVM.ccxml.
In Code Composer Studio, go to the File menu and select New -> Target Configuration File
Name the Target Configuration file as J721E_EVM.ccxml and click Finish
Select Connection as Texas Instruments XDS110 USB Debug Probe, if you are using on board debugger (J3 usb connector)
Select Connection as Spectrum Digital XDS560V2 STM USB Emulator, if you are using Spectrum digital XDS560 USB debugger connected to JTAG Mipi connector (J16)
Select the Board as EVM_J721E shown below

Fig. 8.2 CCS: Target Configuration
Load the initialization script of the DMSC_Cortex_M3_0 core with the J7 Gels as shown below.
Open the Advanced tab of the target configuration file J721E_EVM.ccxml
Gel files can be found at below path
${CCS_INSTALL_PATH}/ccs_base/emulation/gel/J721E_DRA829_TDA4VM/gel/J721E.gel
Fig. 8.3 CCS: Target Configuration Initialization Script
Important
- The next step is applicable only if you are loading an RTOS only application. To debug using CCS when QNX runs A72, refer the next section Debugging with QNX on A72.
8.1.3. Step 3: Load RTOS/baremetal application binaries thru CCS¶
Note
- When using CCS boot flow, please configure EVM in NOBOOT mode ( see No Boot Mode ) for connecting and loading binaries via CCS.
- The launch.js file below is responsible to load and run the DMSC. It is also responsible to set the board configuration input for the DMSC. The board configuration is passed by the PDK example ${PSDK_RTOS_PATH}/pdk/packages/ti/drv/sciclient/examples/sciclient_ccs_init executing on the MCU R5F core. The default board configuration is available for reference at ${PSDK_RTOS_PATH}/pdk/packages/ti/drv/sciclient/soc/V1/sciclient_defaultBoardcfg.c
- All PDK and SDK examples require the DMSC firmware to be executed.
GEL initialization
Open the launch.js script in an editor. Script is present in below path:
${PSDK_RTOS_PATH}/pdk/packages/ti/drv/sciclient/tools/ccsLoadDmsc/j721e/launch.js${PSDK_RTOS_PATH} is the path to your PSDK RTOS installation, for example:
/ti/j7/psdk_rtos_auto_xx_xx_xx_xx
Edit the variable “pdkPath” with the absolute path of the pdk package, i.e ${PSDK_RTOS_PATH}/pdk/packages
Open Code Composer Studio and launch the Target Configuration previously setup

Fig. 8.4 CCS: Launch CCS Target Configuration
Go to the View Target configurations and launch a target configuration is done by right clicking on it.
Open the scripting console in CCS - Go to the View menu and then select Scripting Console
Load the launch.js script as shown below.

Fig. 8.5 CCS: Launch script
Wait till the script finishes. This step can take considerable time as it configures PLL etc. in the SOC via GEL files and configures DDR. This will connect to the MCU_Cortex_R5_0 core.

Fig. 8.6 CCS: Launch script
After script completes execution you should see below in Debug window

Fig. 8.7 CCS: Launch script Complete
- Load and run the binaries in CCS. Debug as usual using CCS.
Now you can connect to any core and load the corresponding application binaries.
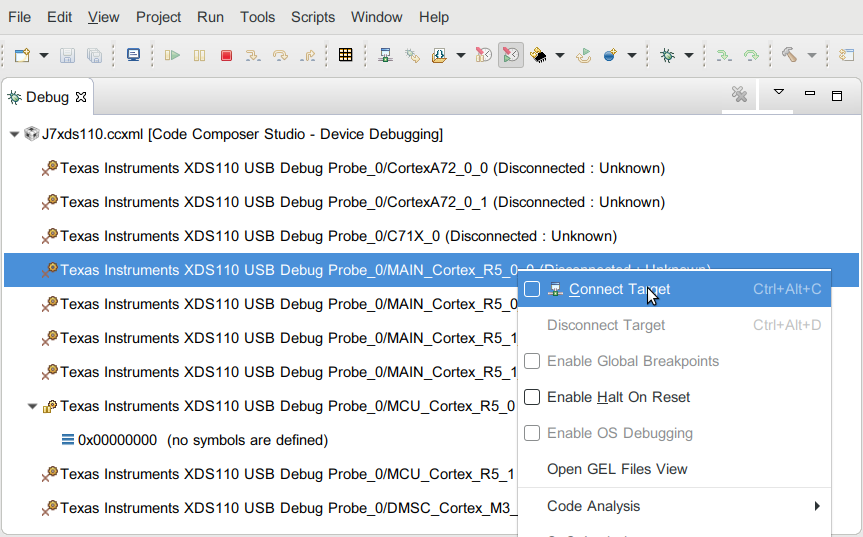
Fig. 8.8 CCS: Loading the demo application binary
Go to the Run menu and then select Load -> Select Program to Load
In the Load Program window, browse to application binary you want to load.
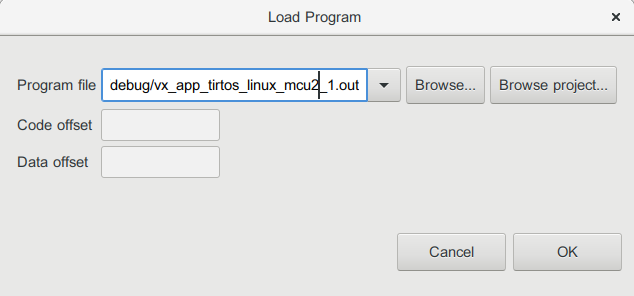
Fig. 8.9 CCS: Loading the demo application binary
Go to the Run menu and then select Resume to start executing demo binary.
8.2. Debugging with QNX on A72¶
- For debuggig with QNX on A72, make sure you have the QDE Momentics tool installed in your PC.
- Follow the steps mentioned in QNX website to connect to the board from QDE
- Now you can put breakpoints wherever required and debug as usual.
