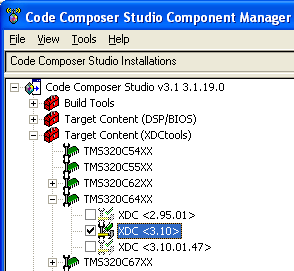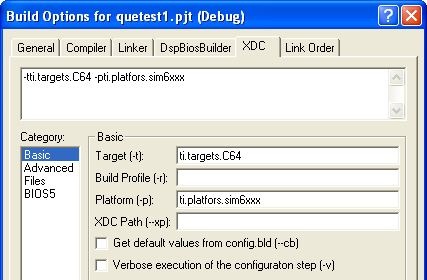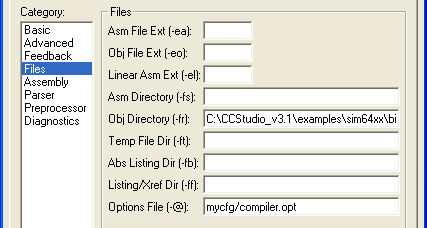From RTSC-Pedia
 | [printable version] | offline version generated on 04-Aug-2010 21:08 UTC |   |
Consuming Configurable Content/CCStudio
Using configuro within Code Composer Studio 3.x
Contents |
On Windows systems, if you have installed both XDCtools and Code Composer
Studio 3.x, you can use the XDCtools tab in the Build Options dialog in Code
Composer Studio to control how the configuro tool is run as part of the project build process. You can also use the Compiler tab in the Build Options dialog to cause the compiler to use the compiler.opt file generated by the configuro tool.
If you are using CCStudio 4.x instead of 3.x, see the RTSC+CCStudio v4 QuickStart.
Creating a CCStudio 3.x project with RTSC content
- First, use the Component Manager (part of CCStudio) to make sure the latest version of XDCtools is enabled. To run the Component Manager, use your Windows Start menu to choose All Programs->Texas Instruments
->Code Composer Studio->Component Manager. Within Component Manger, expand Target Content (XDCtools). Then expand your target family. Make sure the version of XDCtools you want to use has a checkmark. When you close Component Manager, save your changes. - Next, add the *.cfg file you created to your CCStudio project.
- Then, open the Project->Build Options dialog and move to the XDCtools tab.
- With the Basic category selected, specify the target and platform packages you want to use. See Integrating configuration into your build flow for information about how to choose a target and a platform. Optionally, you can also specify the -r (build profile) and --xdcpath (XDCPATH) command-line options for configuro here. See Managing the Package Path for help setting the --xdcpath option.
Compiling and Linking with CCStudio 3.x
To set the compiler options for a CCStudio 3.x project, follow these steps:
- In the Project->Build Options dialog, go to the Compiler tab and select the Files category. Add mycfg/compiler.opt in the Options File field.
- Add the linker.cmd file to your project using the Project->Add Files to Project command.
- If you haven't already added a codegen RTS library to your CCStudio project, use the Project
->Add Files to Project command. For example, your RTS library might be $(CGTOOLS)/lib/rts6400.lib.
The compiler's standard C runtime library must come after the linker.cmd file in the link order in a CCStudio project.
 | [printable version] | offline version generated on 04-Aug-2010 21:08 UTC |   |